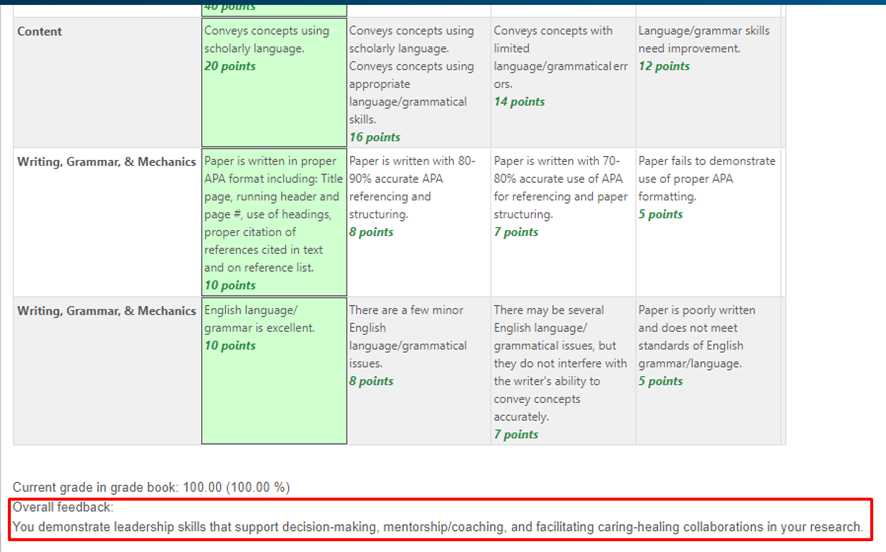Instructors commonly use discussion forums to initiate discussions on specific topics. Typically, you will be required to post your response to the given topic and may also be asked to engage with other students’ contributions. However, it’s important to note that discussion forums can serve other purposes as well. Make sure to thoroughly review your instructor’s guidelines to understand the specific requirements and objectives of each discussion forum
Posting to a Forum
Step 1:
To access a discussion forum, simply locate it within its corresponding week and click on the discussion forum card. Within the discussion forum, you can review the instructions, create a new post, and engage with other participants by reading and replying to their posts.

Step 2:
To make a post in the discussion forum, carefully review the instructions and requirements. When you’re prepared to contribute to the forum, follow these steps:
- Click on ‘Post a response‘ to begin.
- Provide a descriptive title for your post in the ‘Your subject’ field.
- Type the content of your post in the ‘Type your post’ field.
- Double-check your post for accuracy and readiness.
- Finally, click the ‘Submit’ button to add your post to the forum.
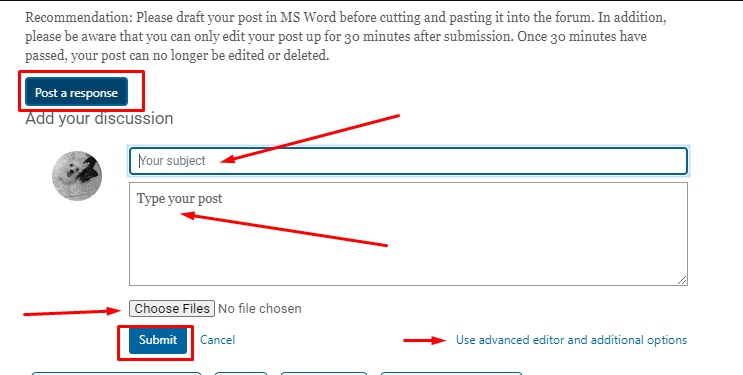
Formatting Tips
In the advanced editor, you’ll find additional settings that enable you to include attachments. However, please note that the availability of this option may vary depending on your instructor’s setup for the discussion forum.
Tip 1
To preserve formatting from a document you’ve created, follow these steps
Step 1: Click on the Post a Response button
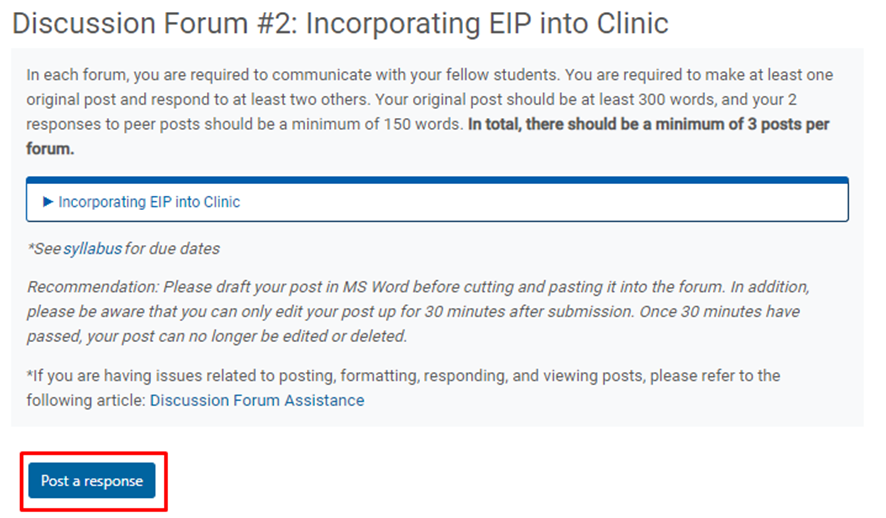
Step 2: Scroll to the bottom right of the discussion and choose “Use advanced editor and additional options“.
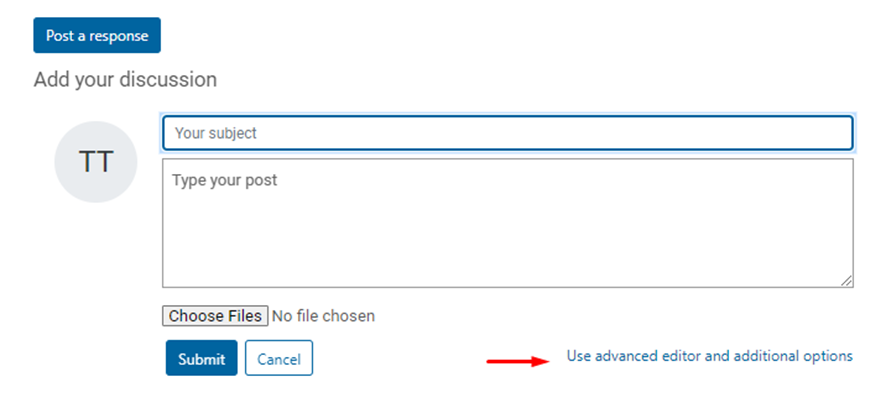
Step 3: When creating a post, remember to include a subject that clearly reflects the topic of your discussion. Additionally, you can choose the specific content you wish to copy and paste into the text box of the Discussion forum.
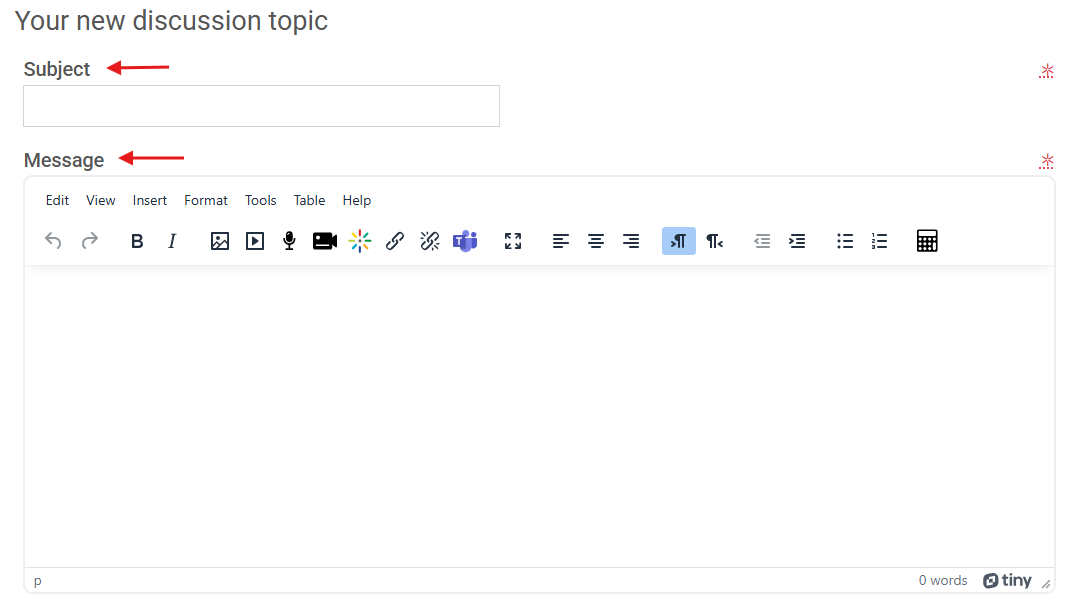
Step 4: Scroll down and click on the button that says Post to forum
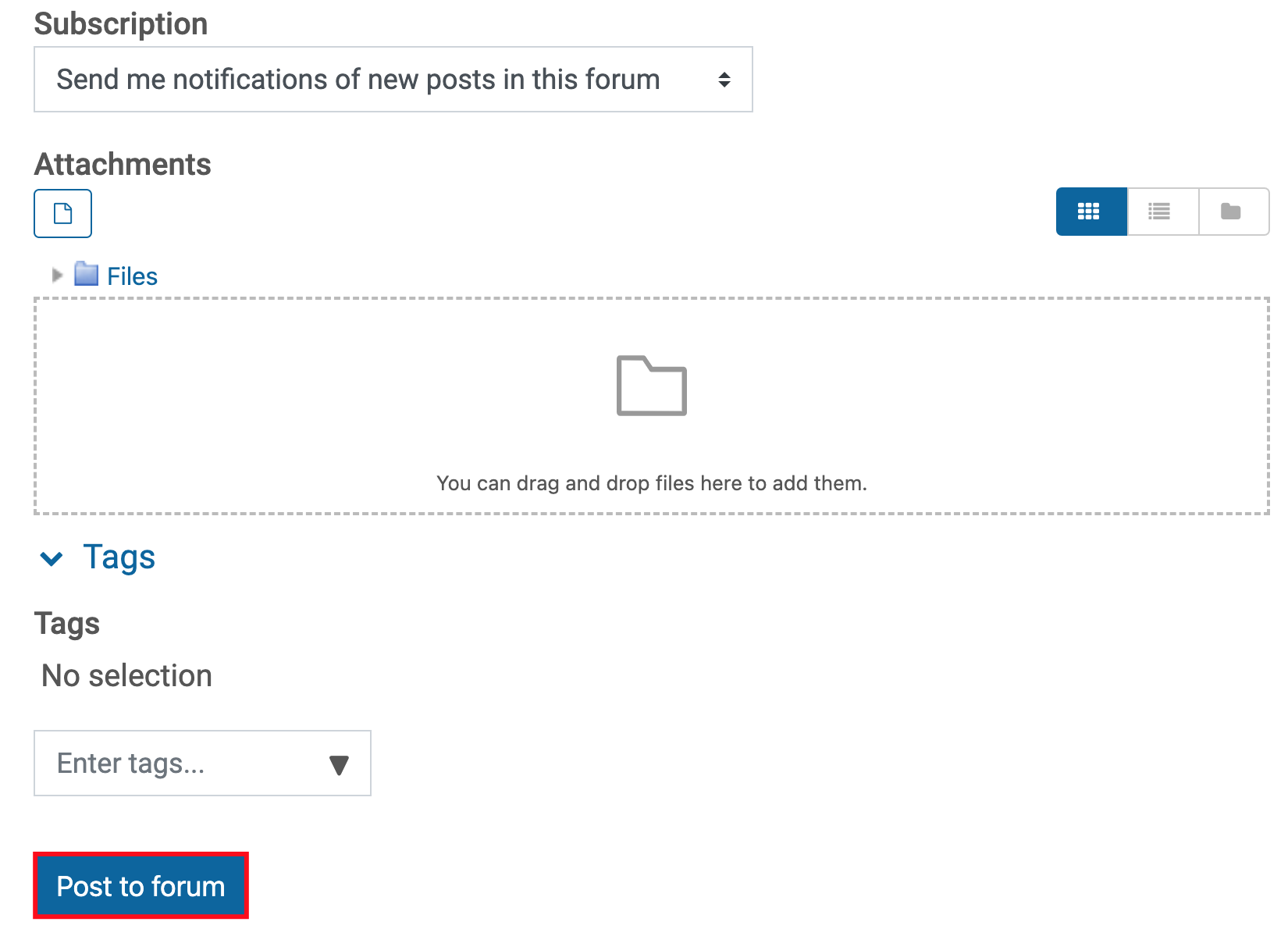
Tip 2
You may also attach a Word or PDF document if your faculty permits. Follow the steps below.
Step 1: Click on the Post a Response button.
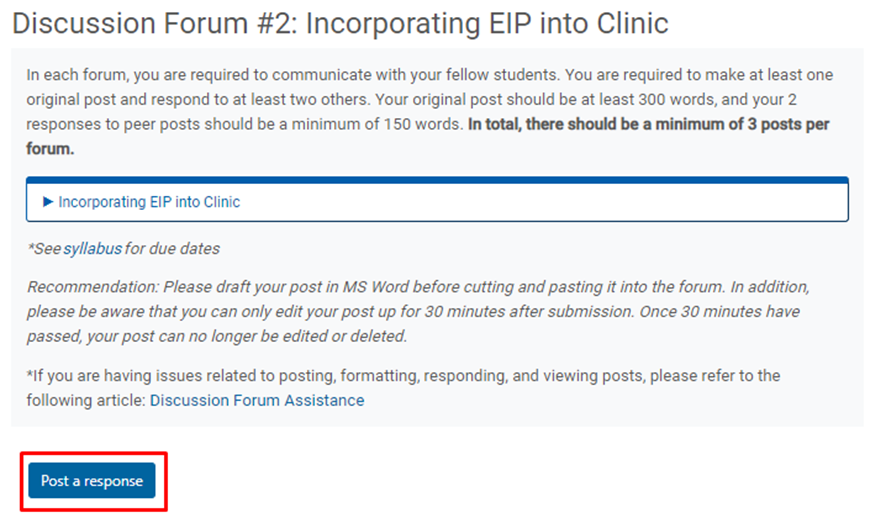
Step 2: Click on the ‘Choose Files’ button and select the attachment you wish to upload from your files. While attaching a document, you must add a subject header and type it into the Discussion Forum text before you can save it.
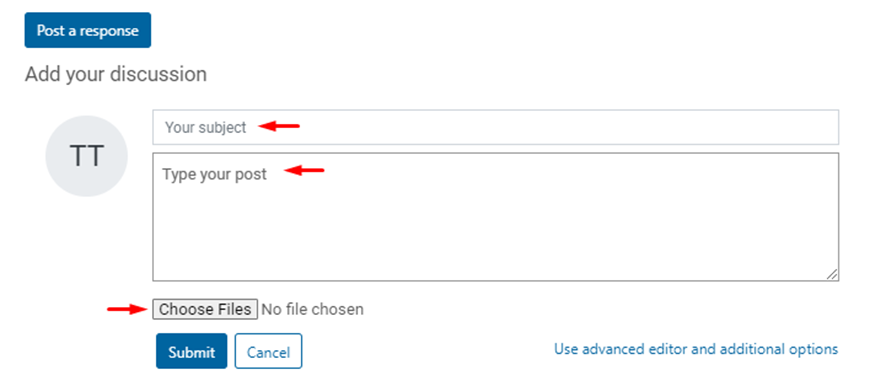
Step 3: Once your post is ready, click on Submit.
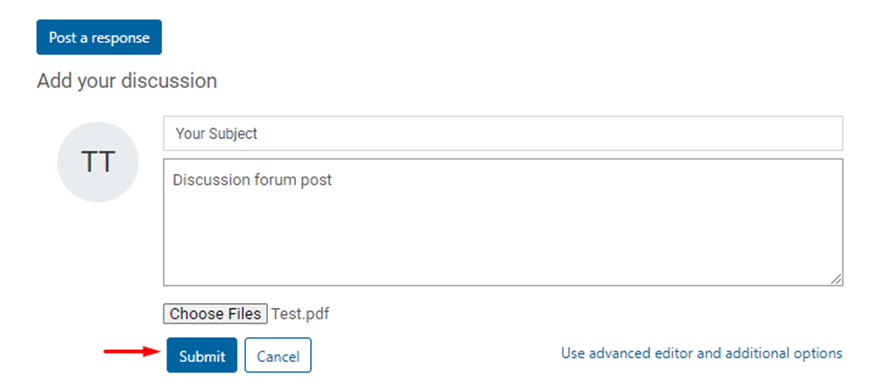
You can share a link to your forum post if your file size is too large. How to Share Editable Links to Microsoft 365 Documents
Subscribing to Forums and Individual Posts
If you wish to receive notifications about activity in a forum, there are various options available to manage your subscriptions.
Subscribing to all Forums
Under any discussion forum, click on the Manage forum subscriptions option.
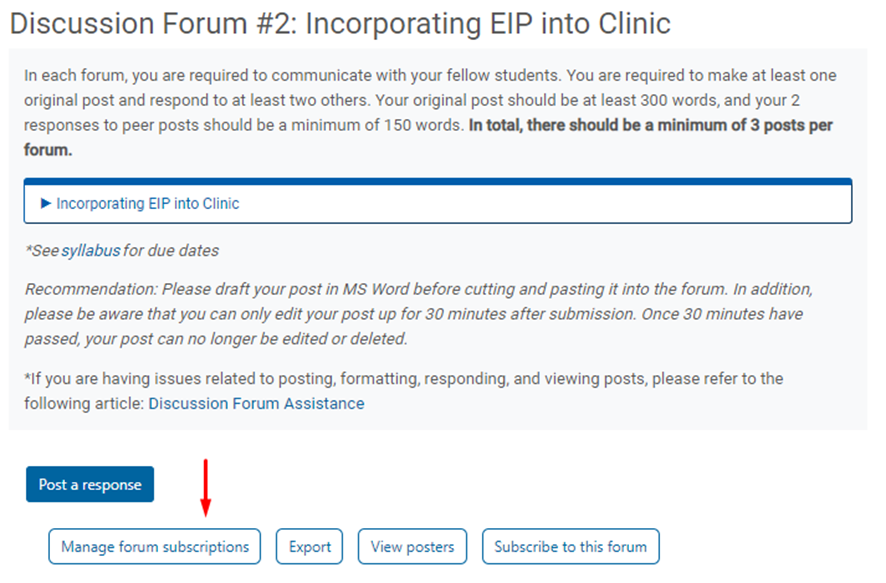
Click on Subscribe to all forums.
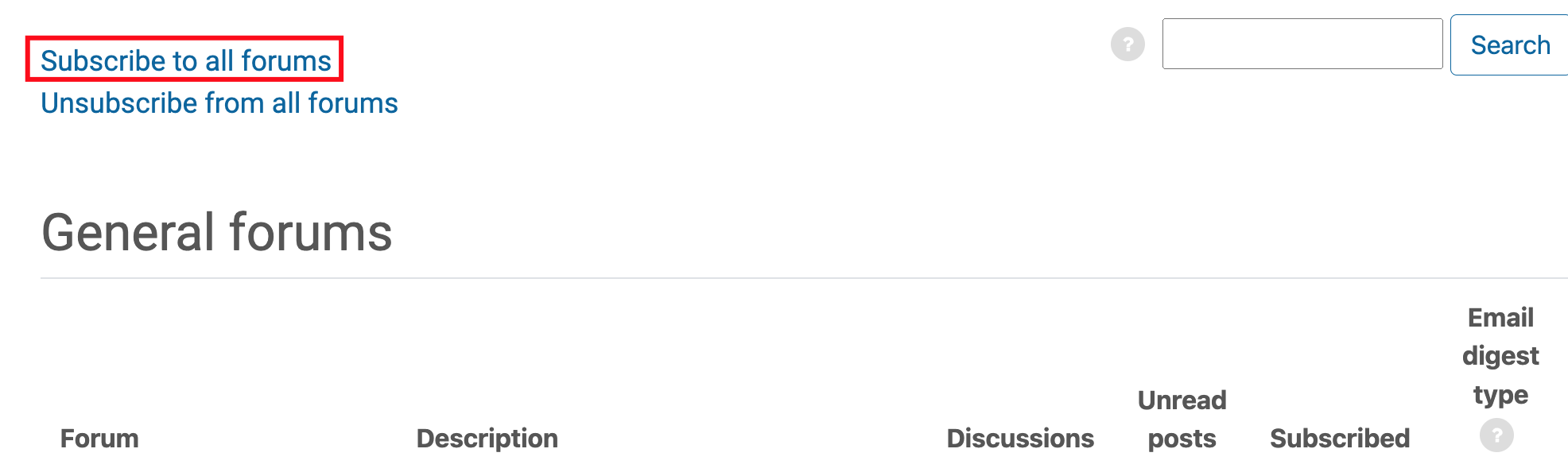
Subscribing to a single forum
Go to the forum you want to be updated about and click on Subscribe to this forum.
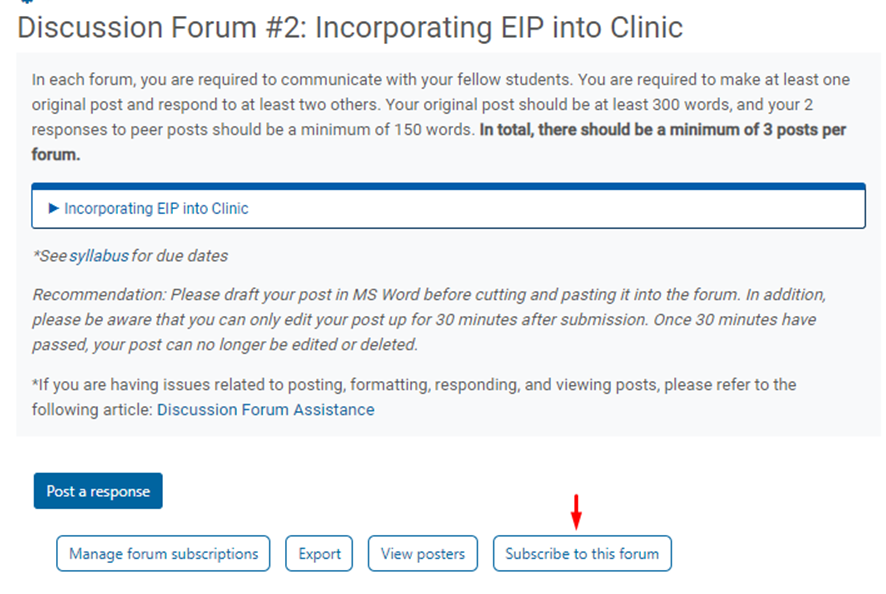
Subscribing to a specific Post
Go to the forum and select the post you’re interested in being notified about. Click on the Subscribe to this Post option on the right side of the Post.
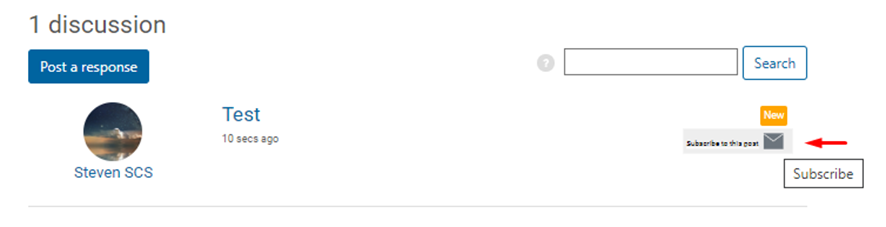
Responding to Posts
Step 1:
When you need to reply to another student’s post, you can easily do so by navigating back to the discussion forum. All posts made in the forum will be displayed in a list below. To respond, simply click on the title of the post you wish to reply to.
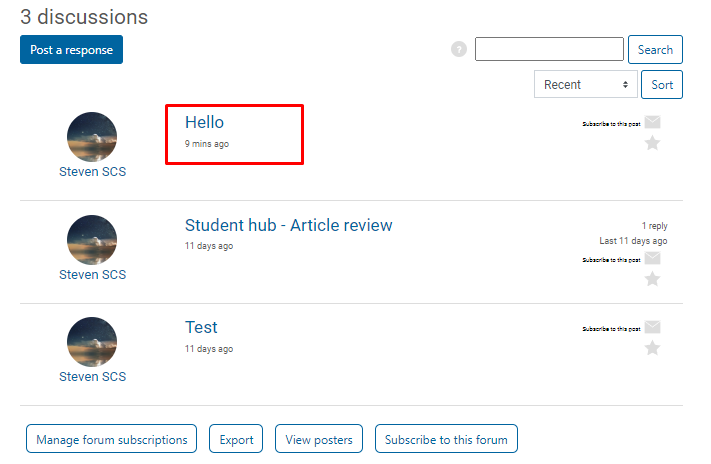
Step 2:
You must add a subject, type your post, attach a file if needed, and click on submit.

Viewing Your Discussion Forum Posts from the Dashboard
Step 1:
To conveniently access all your posts in Moodle, click on the profile icon located at the top right corner of your screen.
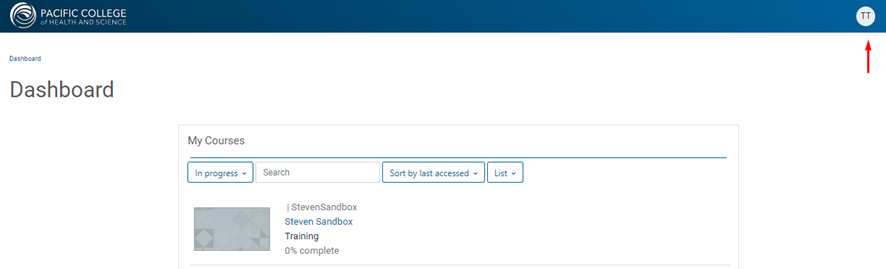
Step 2:
Click on Profile.
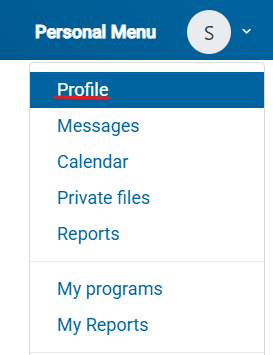
Step 3:
Click Discussion Forum posts to view all your posts.
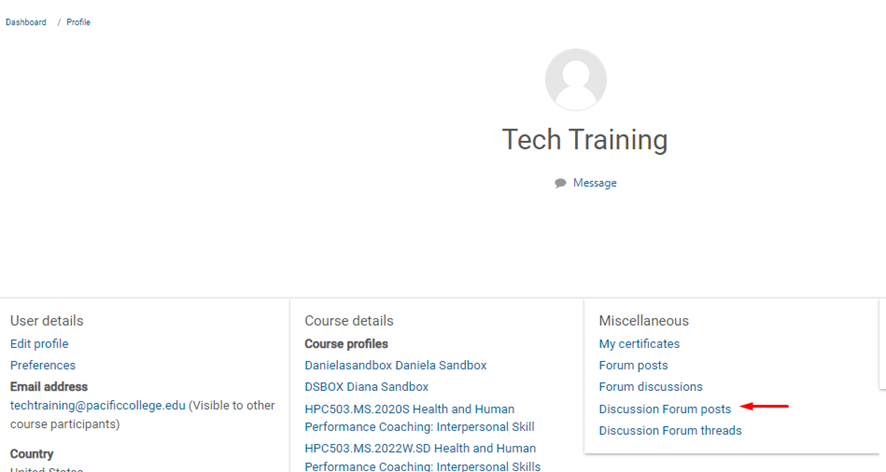
The display will show you all the posts and allow you to click on the direct links to view the specific posting.
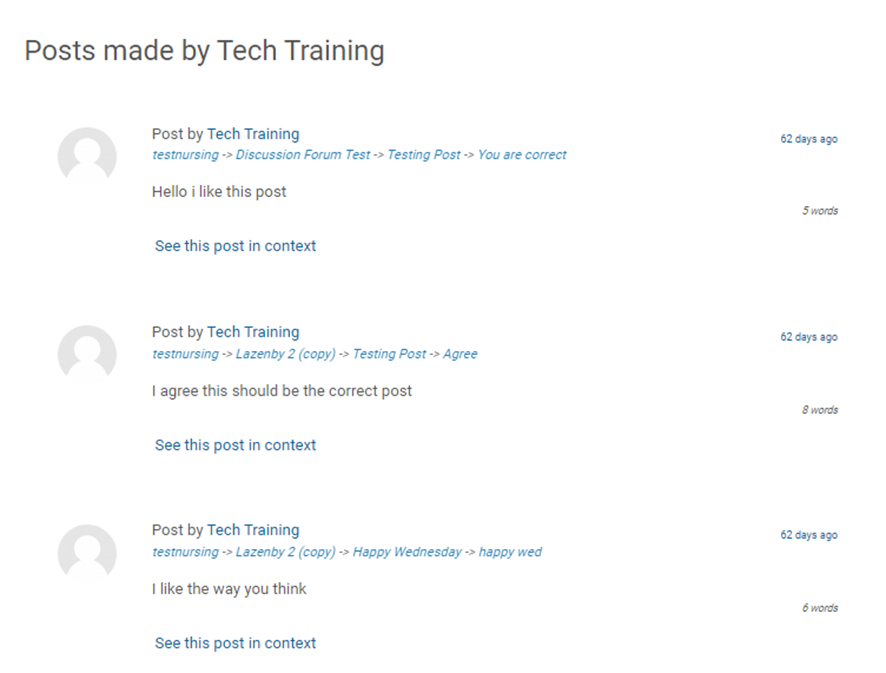
Step 4:
Furthermore, you have the option to view the threads within the Discussion Forum. By doing so, you can conveniently see complete post threads that you initiated or actively participated in.
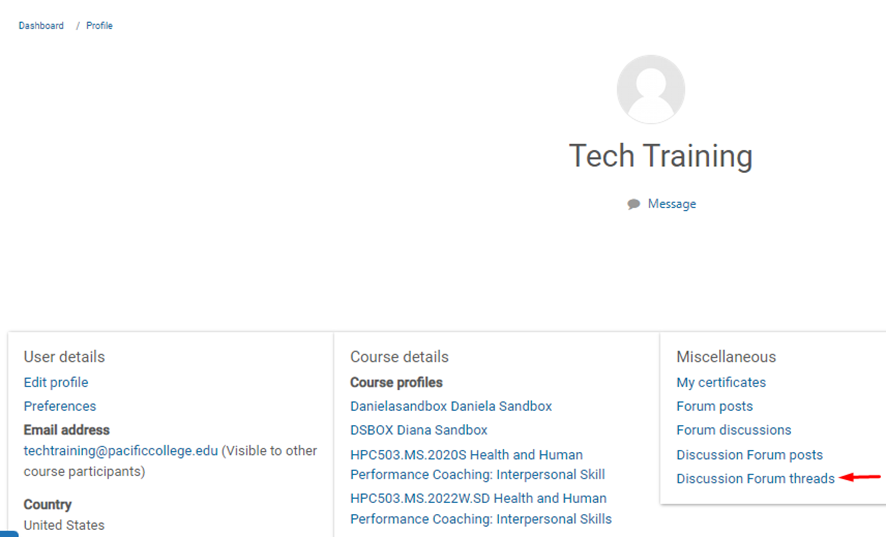
This view will also allow you direct access to the thread.
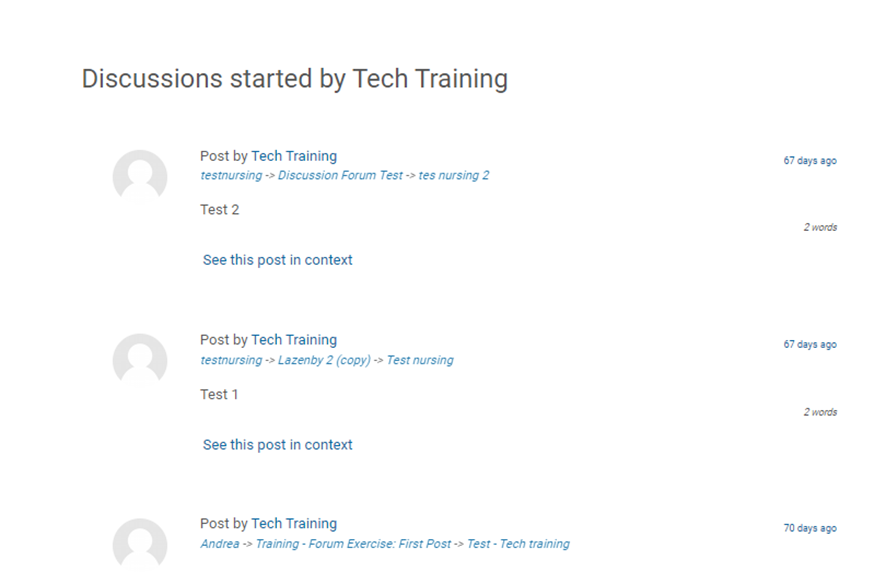
Unsubscribing from all Forums
Step 1:
From any of the forums, click on Manage forum subscriptions.

Step 2:
Select the Unsubscribe from all forums option.
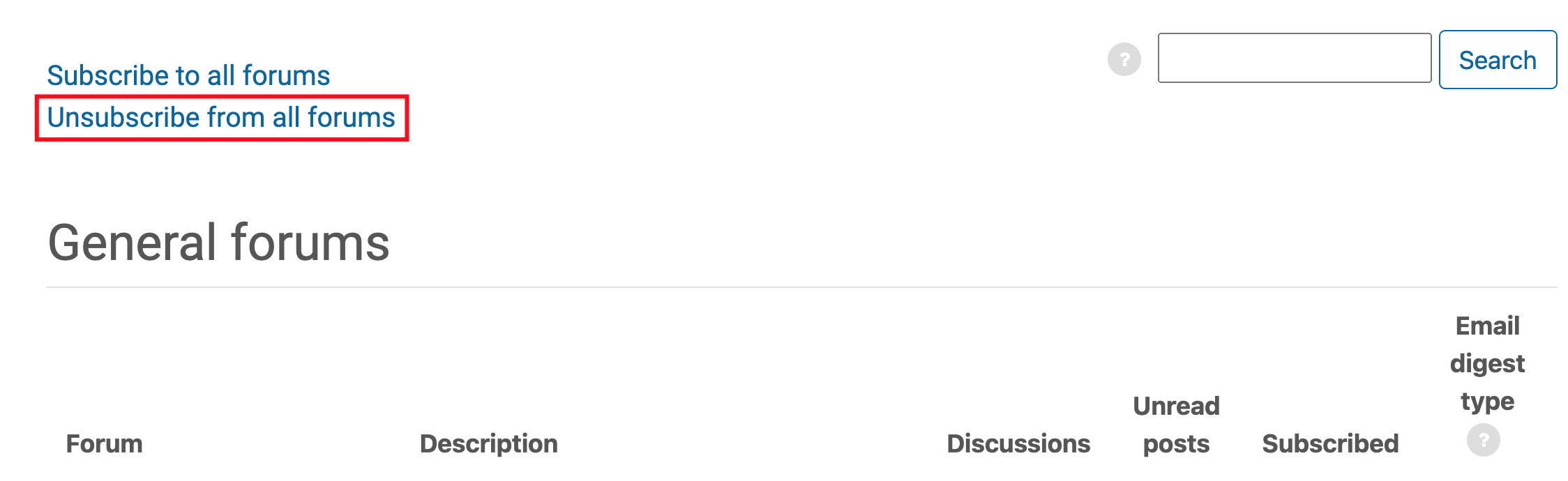
You can see Forum feedback comments from instructors following the steps below.
Accessing the Course Dashboard
Step 1
To access the Course Dashboard, navigate to the General Course Information page. Scroll down to the bottom left-hand side of the table of contents and click on the Course Dashboard.
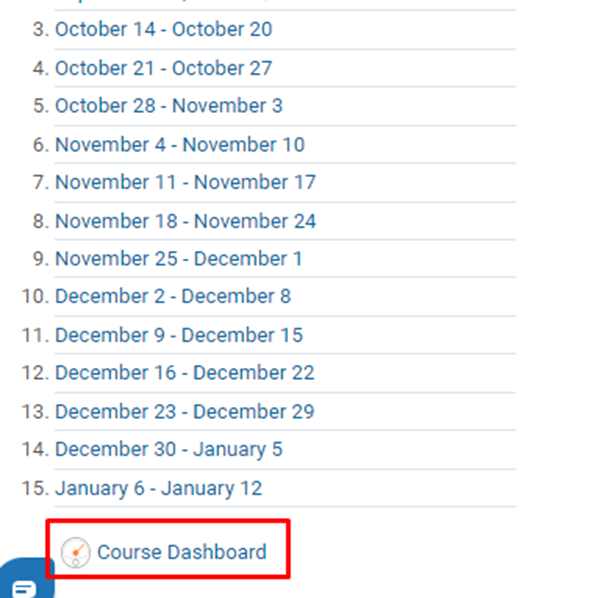
Step 2
On the Course Dashboard page, click on Gradebook
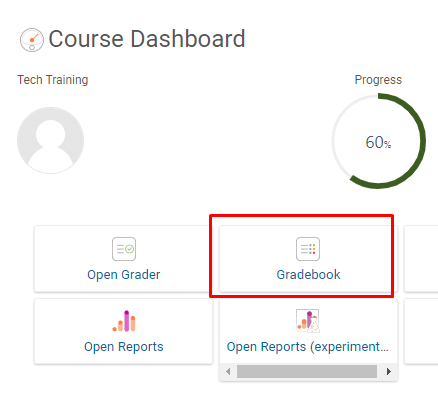
Step 3
You will look for the Discussion Forum where your instructor has provided you with feedback.
![]()

View Forum Feedback Comments and Rubric in Open Grader
Step 1
On the General Course Information page, scroll to the bottom left-hand side of the table of contents and click on Course Dashboard.
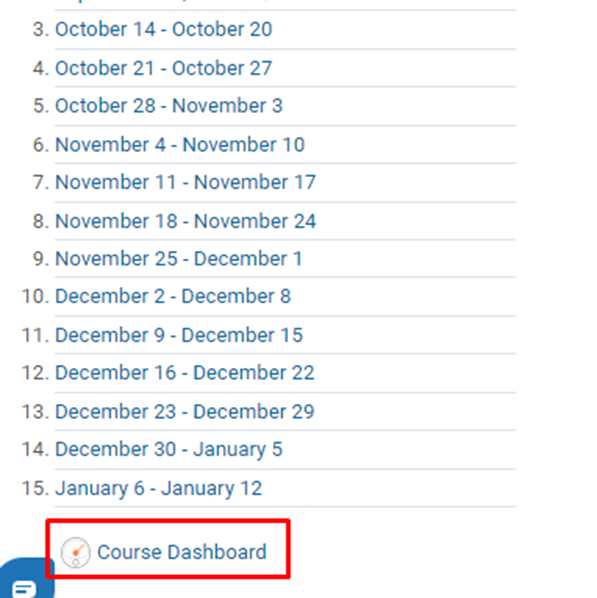
Step 2
On the Course Dashboard page, click on Open Grader to view the Rubric and Feedback comments.
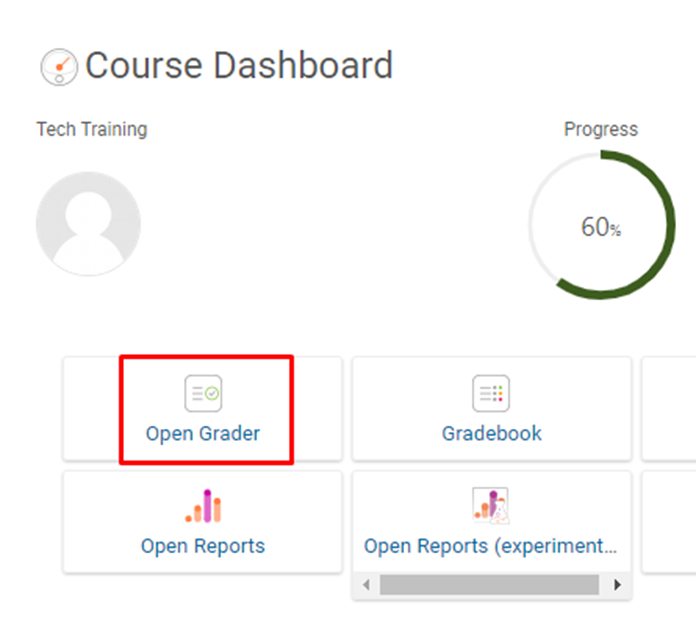
Step 3
On the right-hand side of your screen, you will click on the search box and find the forum you received feedback from
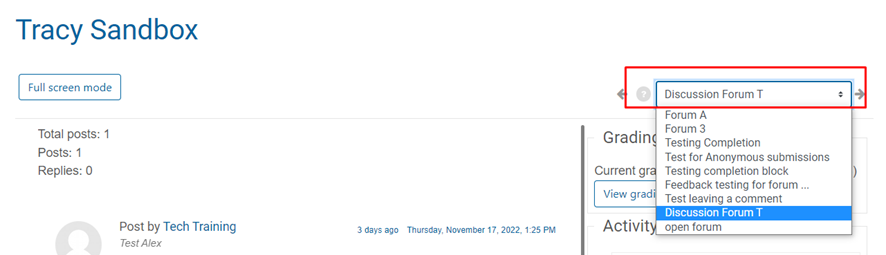
Step 4
Click on View grading rubric.
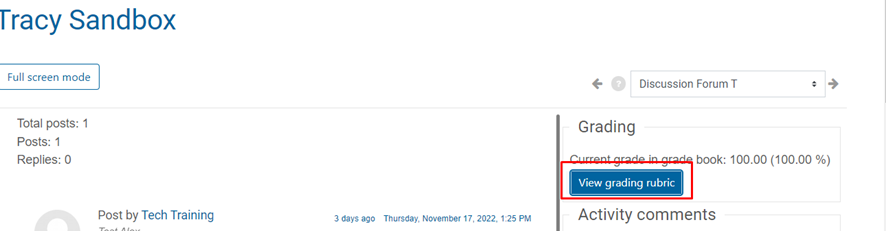
Step 5
A pop-up window will load, and you will be able to see the Rubric points awarded by the instructor as well as the Overall Feedback at the bottom of the window.