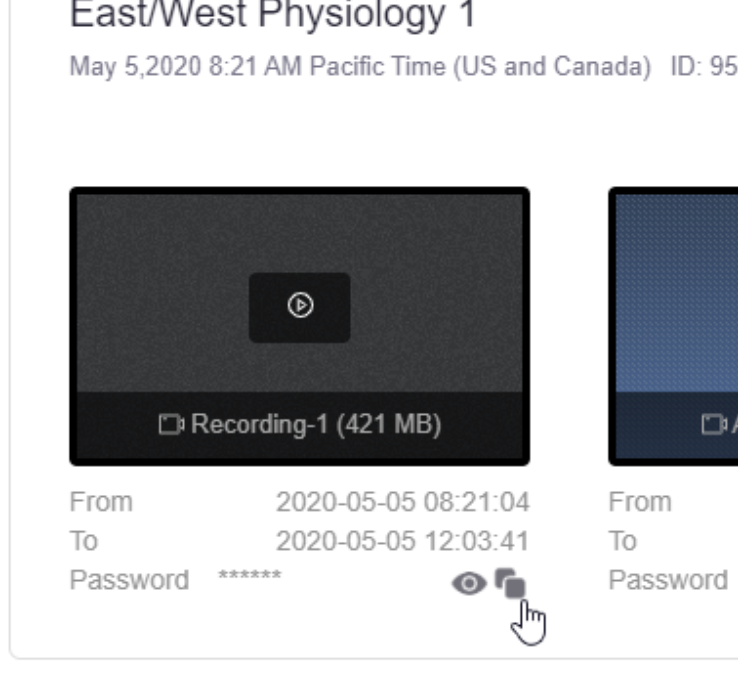Zoom is a video conferencing platform that allows users to connect virtually for class meetings. This Blackboard guide will show you how to join Zoom meetings and find recorded sessions in just a few simple steps.
1. Head over to your Courses section on the left Navigation Menu and click on the course you want to access.
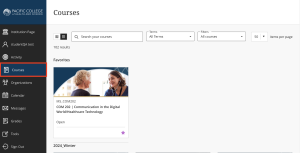
2. Once the course is being displayed, the Zoom LTI should be the first option in the Course Content. Click on Zoom Meetings.
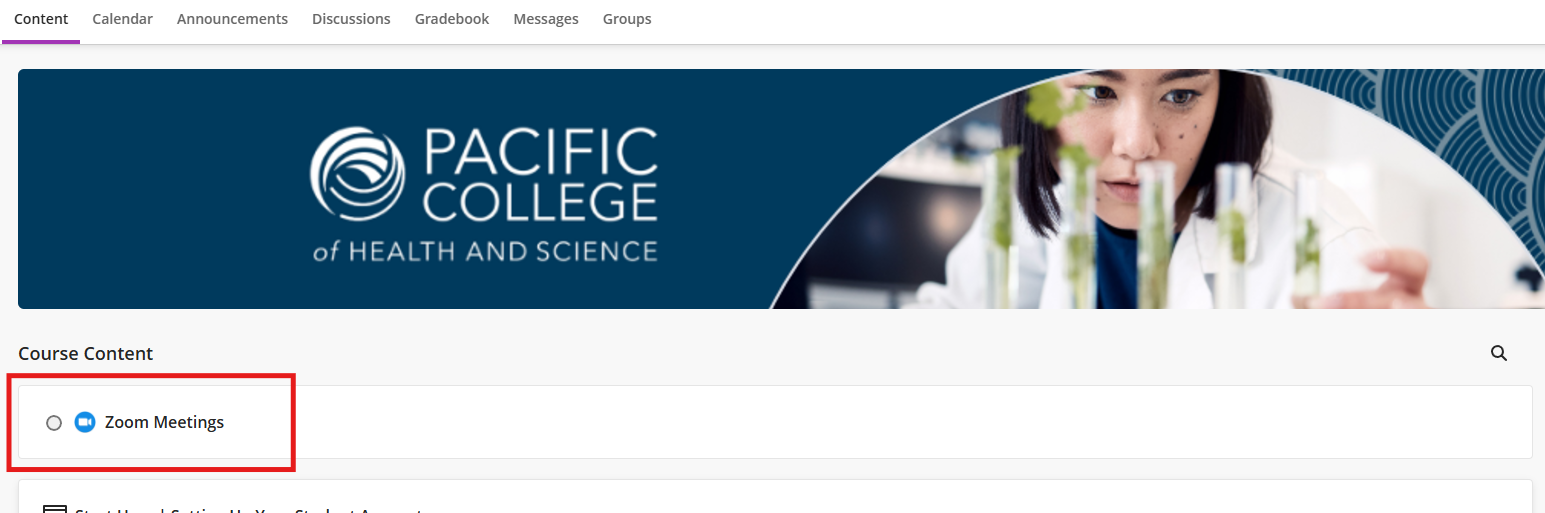
3. A new window will open to redirect you to the Zoom LTI. If it’s not automatically launched please click on Click here.
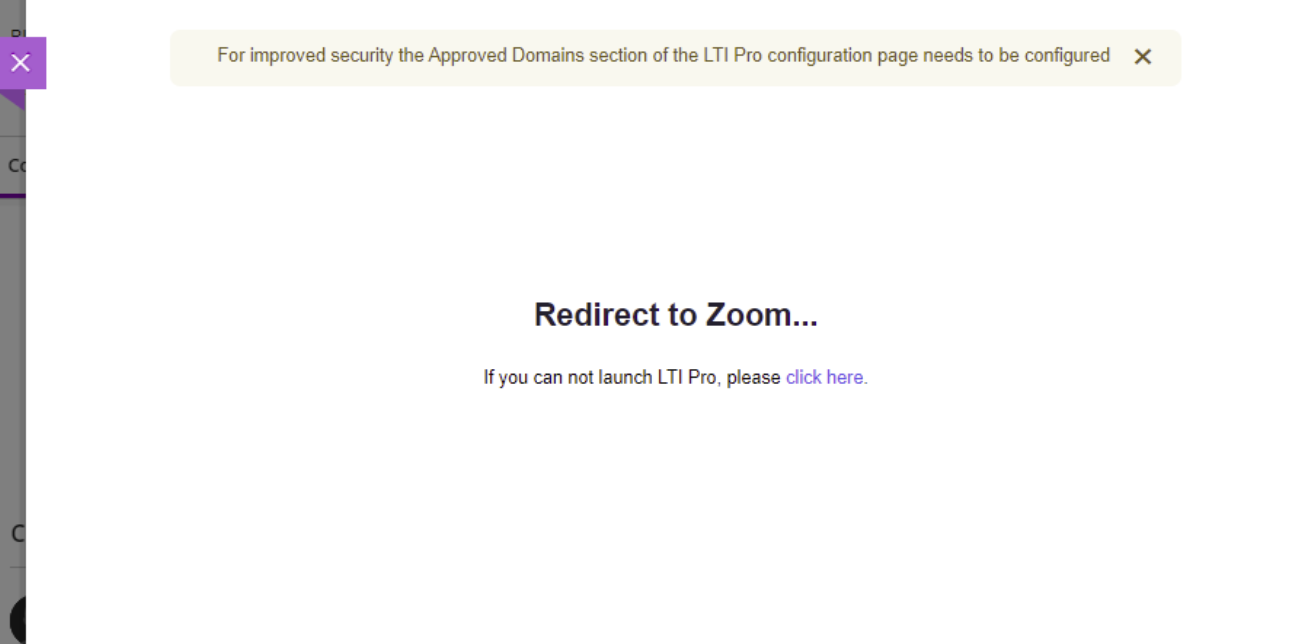
4. You will be redirected to a Zoom page in which you can find the upcoming meetings for your classes, as well as the recordings. To join a meeting click on the Join button next to the Meeting ID.
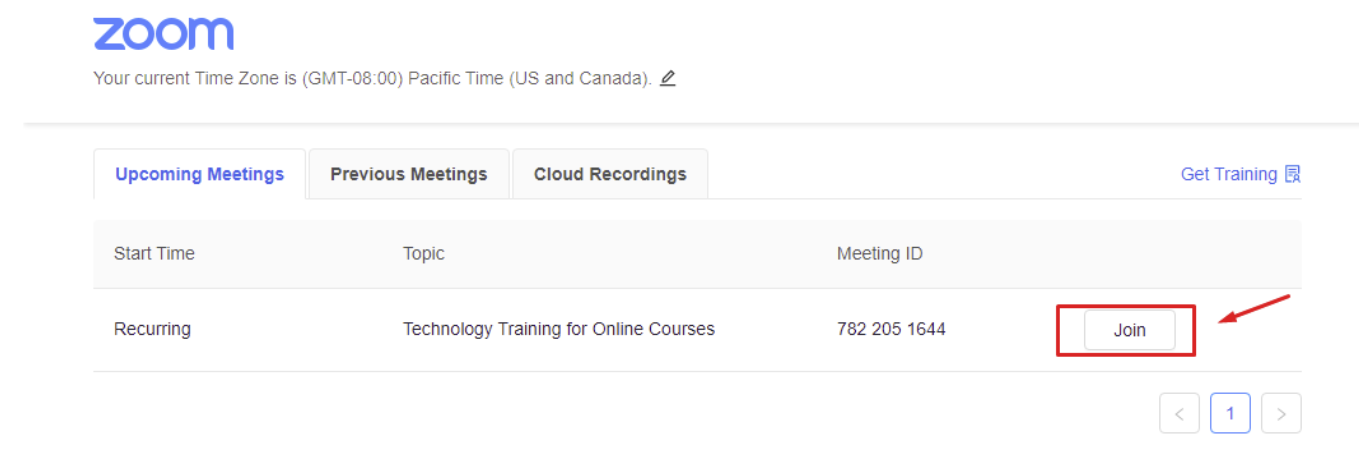
5. From the Cloud Recordings tab you’ll be able to access a class recording by clicking on it.
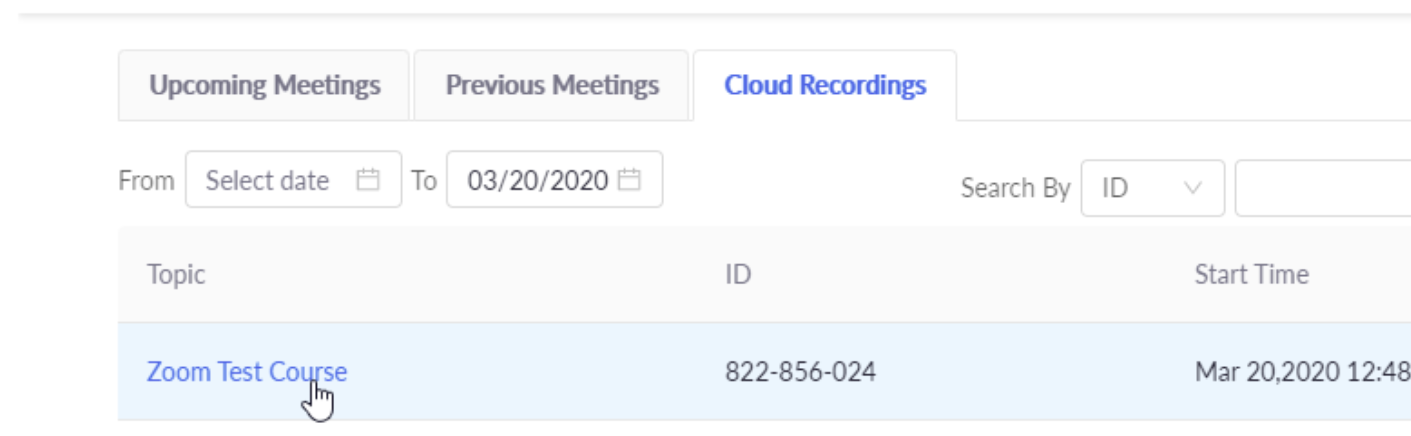
6. From the Recording options, click the play button to start the recording.
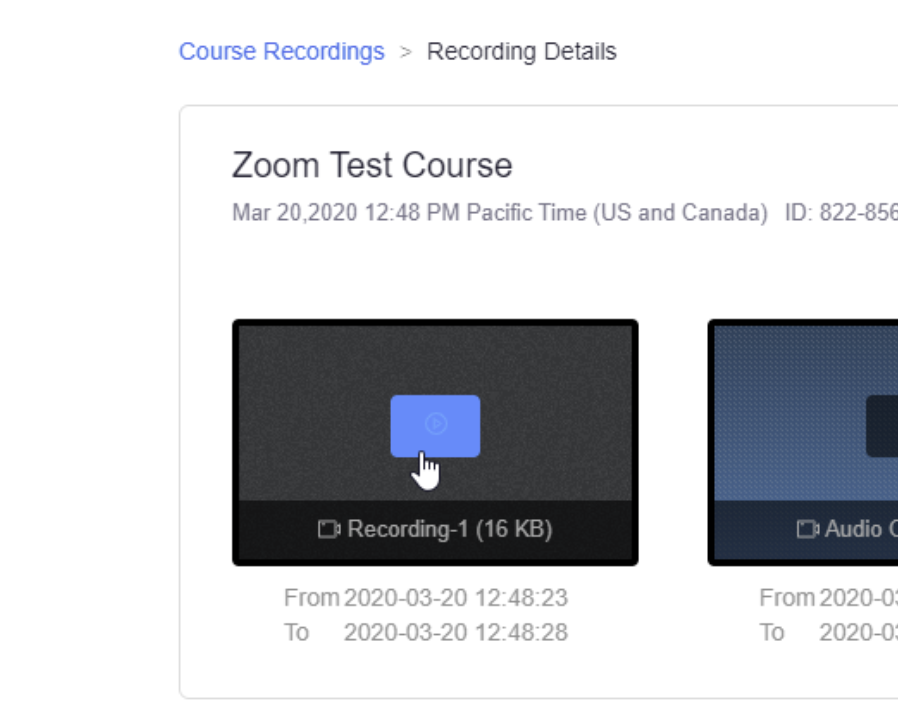
7. Once done, a password will be copied to your clipboard.

8. After clicking play, a new tab will open and automatically display the video. In some cases, the recording will require to paste the copied password in the field and click the Access Recording button.

9. To copy the password manually, go back to the previous tab, and click on the Copy button.