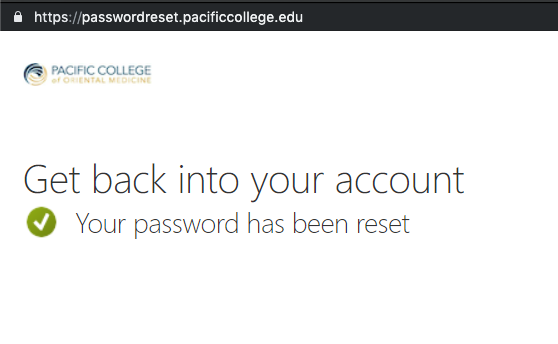Follow the steps below to reset your password in the event when you can’t log in, forgot your password or if you simply need to change it.
Note
When you change your password it will be updated for the following systems:
- All Office365 applications including but not limited to OneDrive, Skype For Business, Teams, Office Applications;
- Campus Vue;
- PC_Administration wireless network;
- Printing;
- Pacific College Support website;
- Pacific College Computer.
- Documents/ Sharepoint
If you know your current password and can log in.
- Follow to office.com website and sign in with your Pacific College email and current password.
- Once signed in, on the top right, click on the gear icon, then select Change Your Password
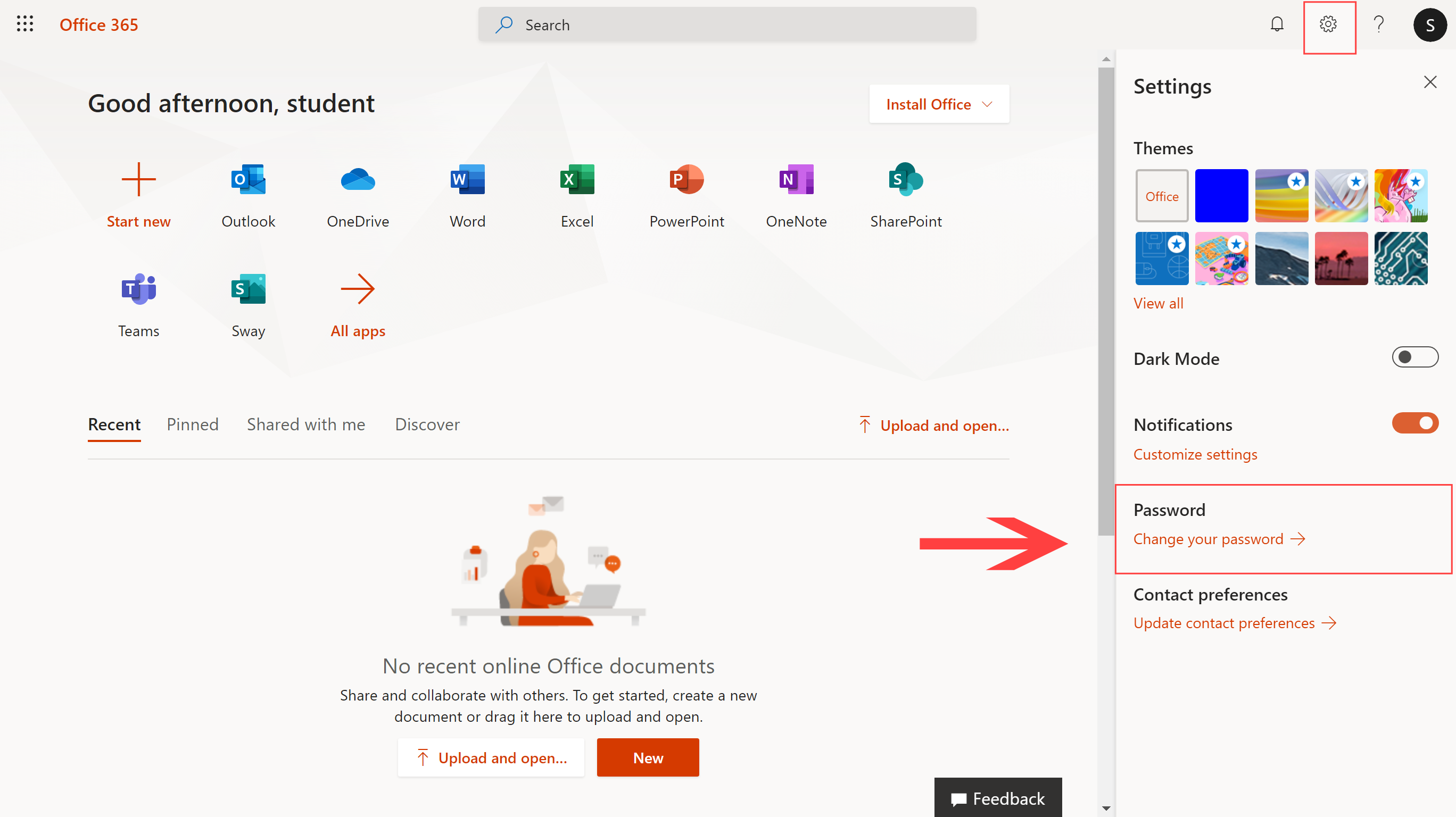
- Enter your current password and the new password. At the end hit Submit
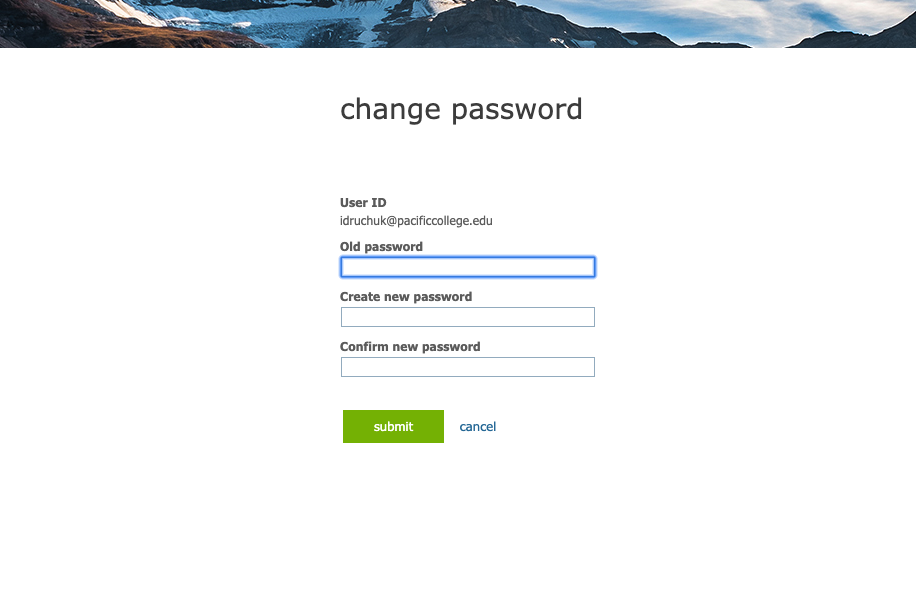
If you can’t log in.
- Follow to passwordreset.pacificcollege.edu or Click Here
- Enter your Pacific College email and then enter characters on the picture or the words in the audio.
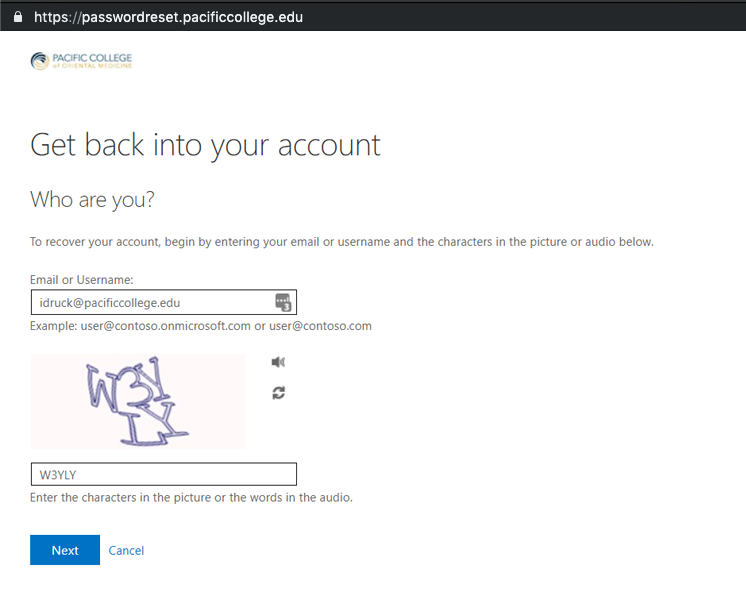
- Once entered, you will be given an option to verify your account via an email, text message or a phone call.
- Choose the option that you have setup. Note: if you have not set this up, please click here and follow the steps to request help.
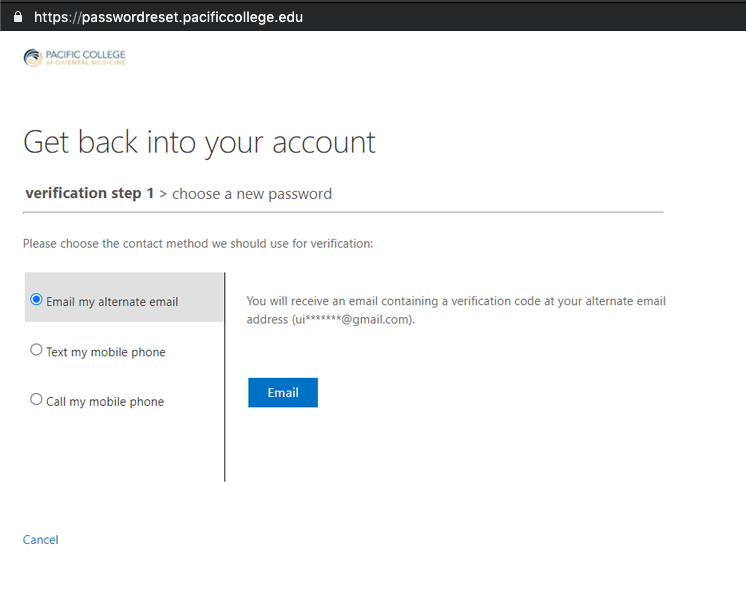
- You will receive a 6 digit code, please enter it in the field and click Next
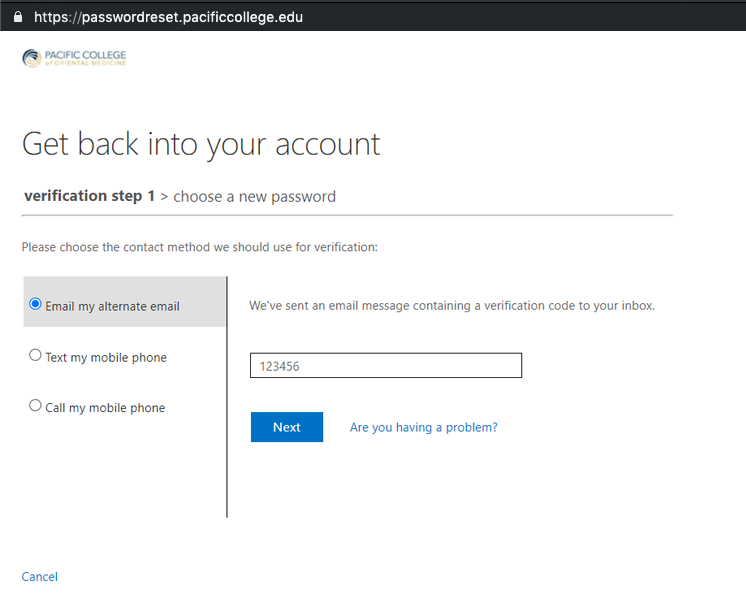
- Once entered, and the verification information matches, you will see fields to enter your new password.
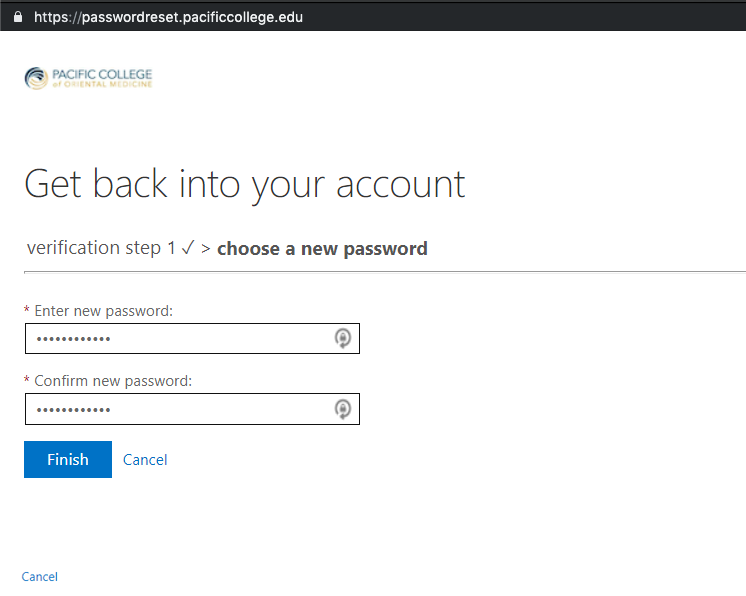
- Enter the new password and click Finish.