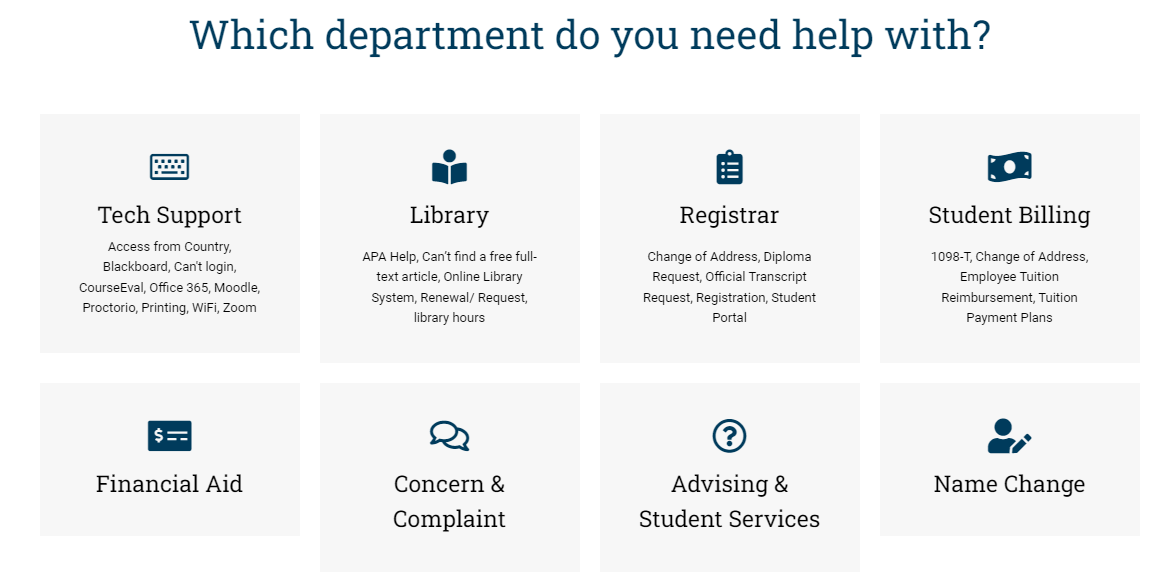This article is designed to help you easily access technical resources and enable you to navigate your learning journey effortlessly. Inside this article, you will discover details on how to access helpful articles and a variety of tools for communicating with the Technical Support team and other departments.
The Student Hub offers multiple articles covering diverse topics to address everyday challenges during your learning journey. Using keywords on the search bar can facilitate access to them.
To access the articles in the Knowledge Base, for the Student Hub:
- Go to the Student Hub and under the Departments dropdown menu, select the Information Technology option:

2. From there, click on the Knowledge Base section to access all the articles:

Now, if you encounter a technical problem and cannot find a related article to assist you, our Tech Support offers four communication channels:
1. Live Chat:
The live chat feature is particularly useful for immediate assistance, such as encountering difficulties accessing Zoom meetings, creating a quiz, or adding an assignment.
You can start a live chat via the icon at the bottom left of the Student Hub:
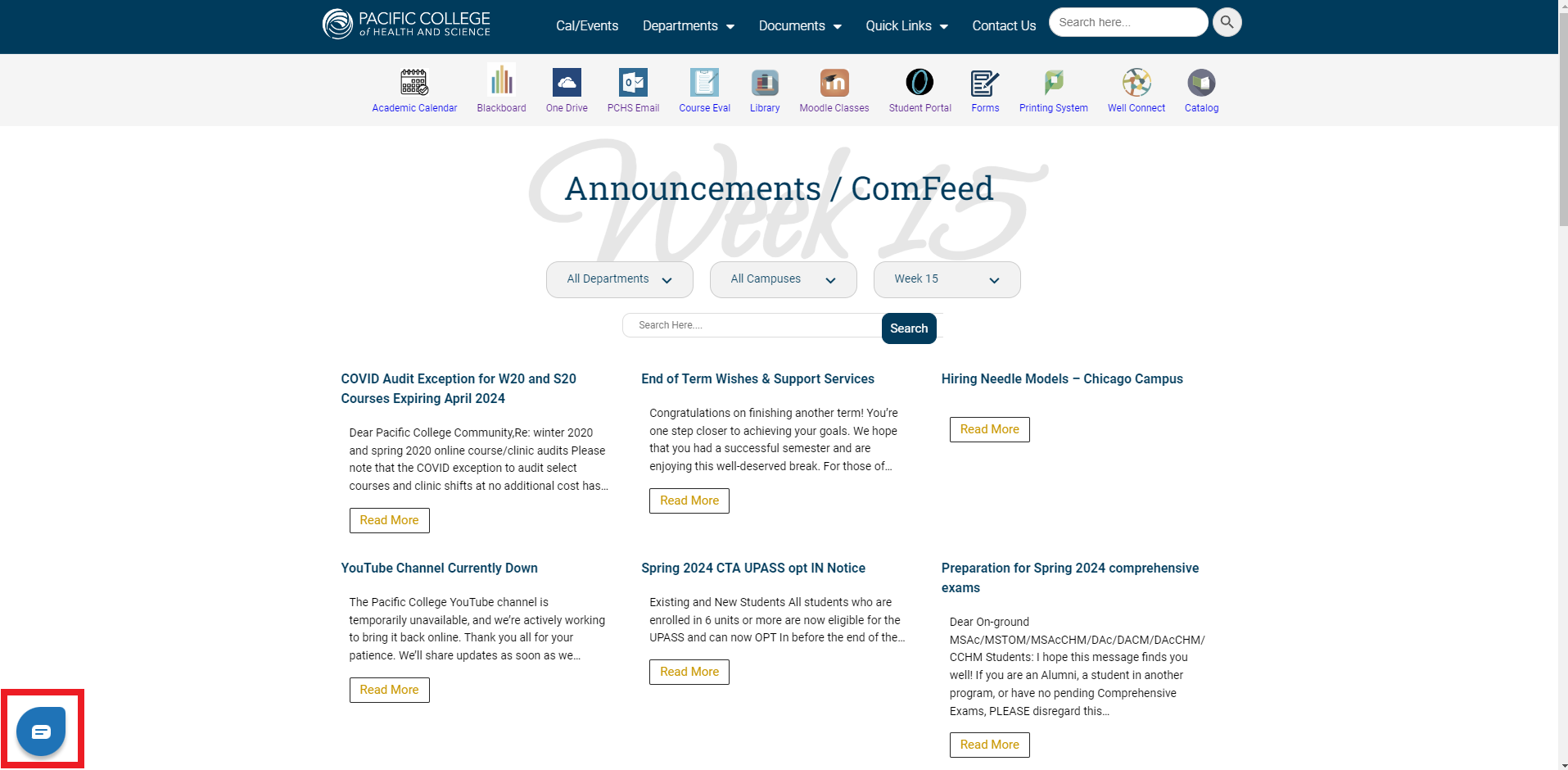
2. Blackboard Live Chat:
You can also reach out through the live chat from Blackboard. Just click on the Help button at the lower right corner and select Pacific College Support. The live chat will pop up and you can get immediate support without leaving Blackboard.

After you click the Pacific College Support button, you can have a live chat with the support team, or also check useful support articles for instructors and students.

3. Text Message:
Check the availability of tech support for text messages below:
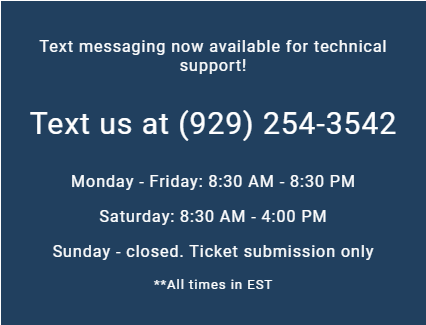
4. Email Ticket:
We encourage you to email the support team for all other technical matters or concerns.
To find the option to do so, for the Student Hub, click on the Contact Us tab or scroll to the bottom of the page. Click on the Tech Support option:

Then, click on the Email option, fill in the information needed to submit a Ticket, and click on Submit when ready.:
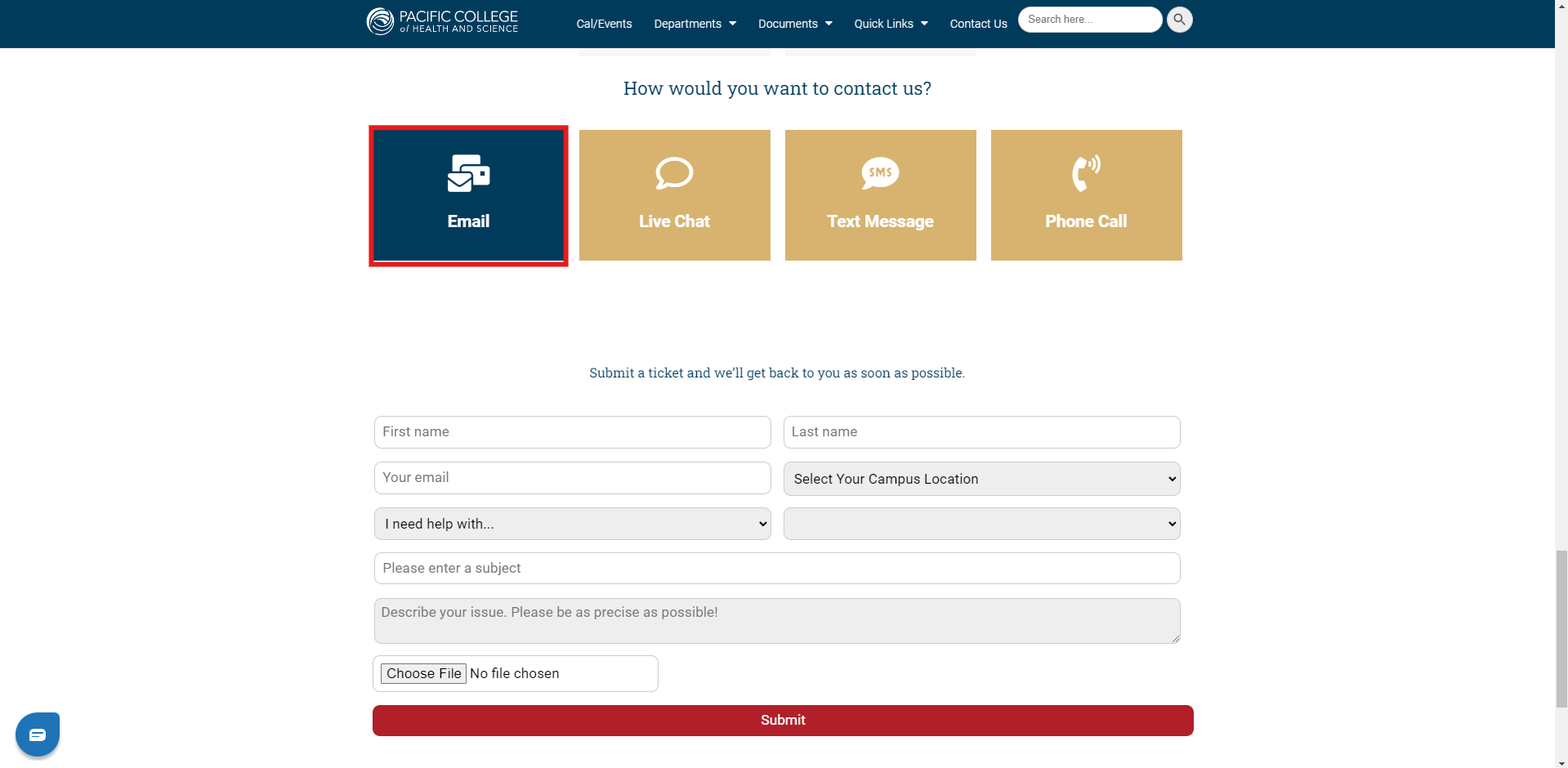
Providing comprehensive information is crucial for the resolution of your issue. Include the assessment title, course name, and code if you are experiencing problems with any assessment. You can also attach a document or screenshot if it helps explain your issue.
You can place a ticket for other departments, and once completed, you will receive a confirmation email about the request.