To join a Zoom class, follow the steps below:
Step 1: From Class Course Shell
Select the class course shell you need and see under the contents section:

Step 2: Choose a week
Click on one of the weeks where there should be a class. On the right side, look for the link that says “Click here for the Zoom class meeting this week.”
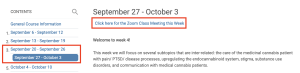
Step 3: Join Zoom Meeting
You’ll now be taken to a page with all the upcoming meetings for that class. To join it, click on the “Join” button as shown in the “Upcoming events” section:

Important Note:
To join all of your Zoom Class Meetings at the Pacific College of Health and Science, you need to be logged in with your Pacific College Zoom account. To do so, you need to log in using the SSO (Single Sign-On).
If you encountered any problems during this process, contact our tech support team for assistance. You can reach them by Clicking Here.
