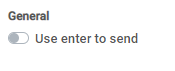Moodle provides multiple options for messaging fellow students and instructors. When you receive a message, an unread message count will be displayed in the Messaging Drawer located at the navigation bar to the right of your screen. Additionally, if email notifications are enabled, you may receive an email notification as well. You can customize your message settings by following the instructions in the third accordion below.
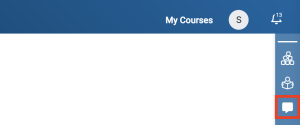
Messaging through the Course Dashboard
If you’re part of a class and want to message the instructor or a classmate, you can find the user directly when accessing your course.
Step 1
Go to the Moodle course where the user is located.
Step 2
Click on Course Dashboard located on the bottom left-hand side of the table of contents.
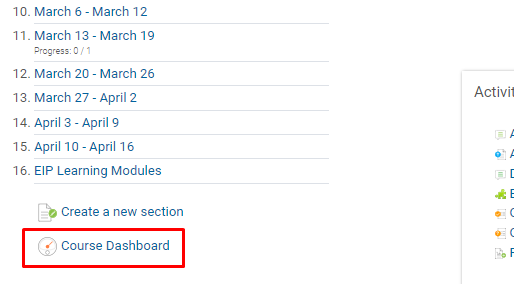
Step 3
Click on Participants.
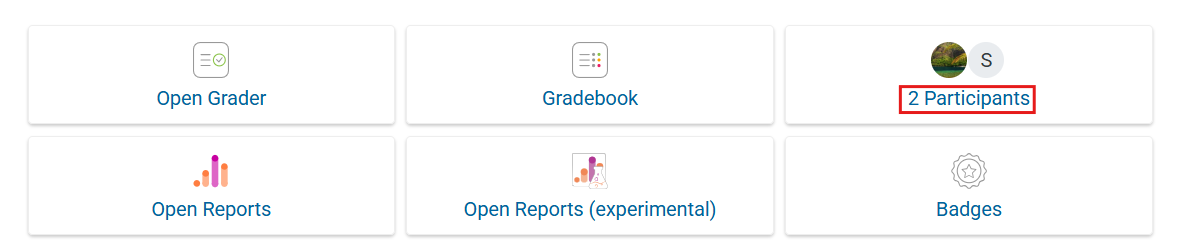
Step 4
Find the classmate or the teacher you’d like to message, and click on their name.
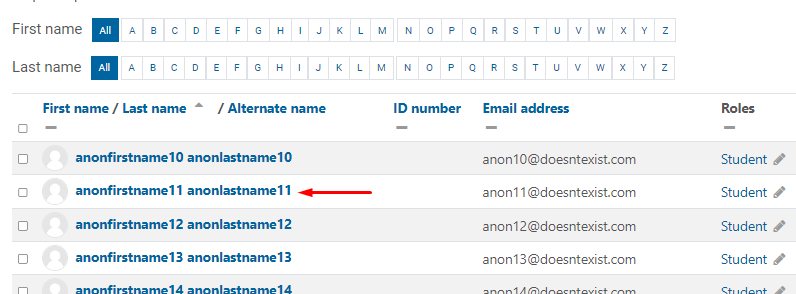
Step 5
Click on Message.
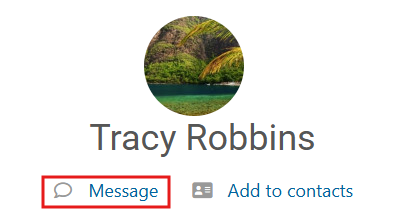
Step 6
Once the messenger chat pops up, you’ll write your note and click the Paper Airplane Send button.
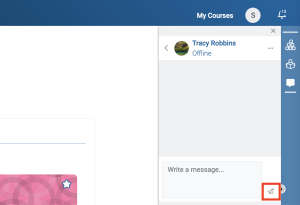
Messaging from the General Dashboard
Use this guide to message anyone in the Moodle platform without accessing a particular course.
Step 1
Go to your general Moodle Dashboard page and locate the Messaging Drawer on the far right Navigation Bar in the page.
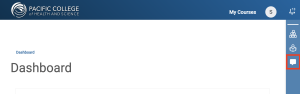
Step 2
Type in a name in the Search bar located on the top right and select the user you want to message. Some users might not appear since they need to be enrolled in the same courses as you and have the settings enabled to be contacted by people outside their contacts.
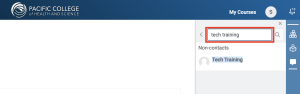
Step 3
Enter your message in the messaging box and click on the Paper Airplane Send button.
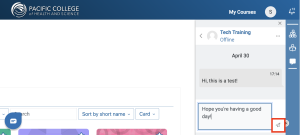
Messaging Settings
While in the Messaging Drawer, you will be able to personalize your settings by accessing the Gear next to the search bar.
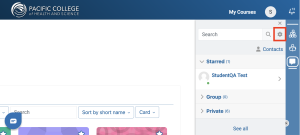
Privacy
This setting will restrict the messaging availability within all Moodle users. To be easily reached, keep the standard settings so you can be messaged by your contacts and people in your courses.
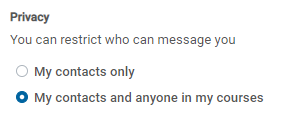
Notifications
Here is where you will decide if you enable the email option to receive email notifications when a message is received.
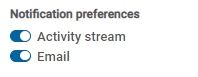
General
This setting is disabled as a standard, however you can enable it to allow the messages to be sent when pressing Enter.