Blackboard quizzes are a great way to evaluate your knowledge and track your progress. Understanding their structure will ensure a smooth experience. This guide will walk you through how to locate and attempt a quiz.
Locating a Quiz
You can find the course quizzes from the Content tab. Please be aware that your instructor may organize them in folders and learning modules.
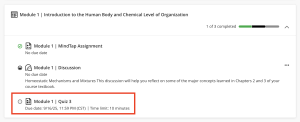
An additional option to find quizzes is the Blackboard Calendar, if due dates have been set up. The calendar can be accessed within and outside a course.
Note: Upcoming quizzes can be found from the Activity option located in the Blackboard menu.
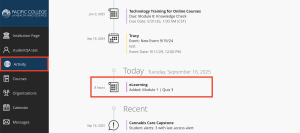
If the due date has passed for a quiz, you will be also alerted in the Important section of the Activity option.
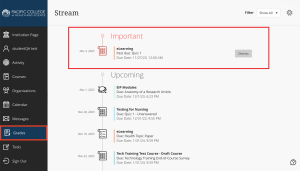
Taking a Quiz
After you select a quiz, the Details & Information panel will appear. View the due date and time, the number of attempts allowed, and the time limit if it is set up for the quiz. Remember to check if the due date has passed and if any submissions are or will be late.
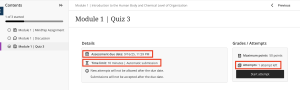
Click on Start attempt to take the quiz.
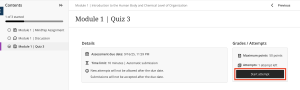
Tip: Make sure you’re ready before selecting Start Timer. The countdown begins immediately, and your quiz will be submitted automatically once the 10 minutes expire.
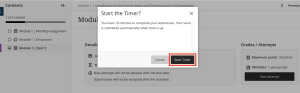
You can choose to hide the timer on timed quizzes to help you focus during assessments. Whenever you need to know how much time you have left, select the View icon next to the timer.
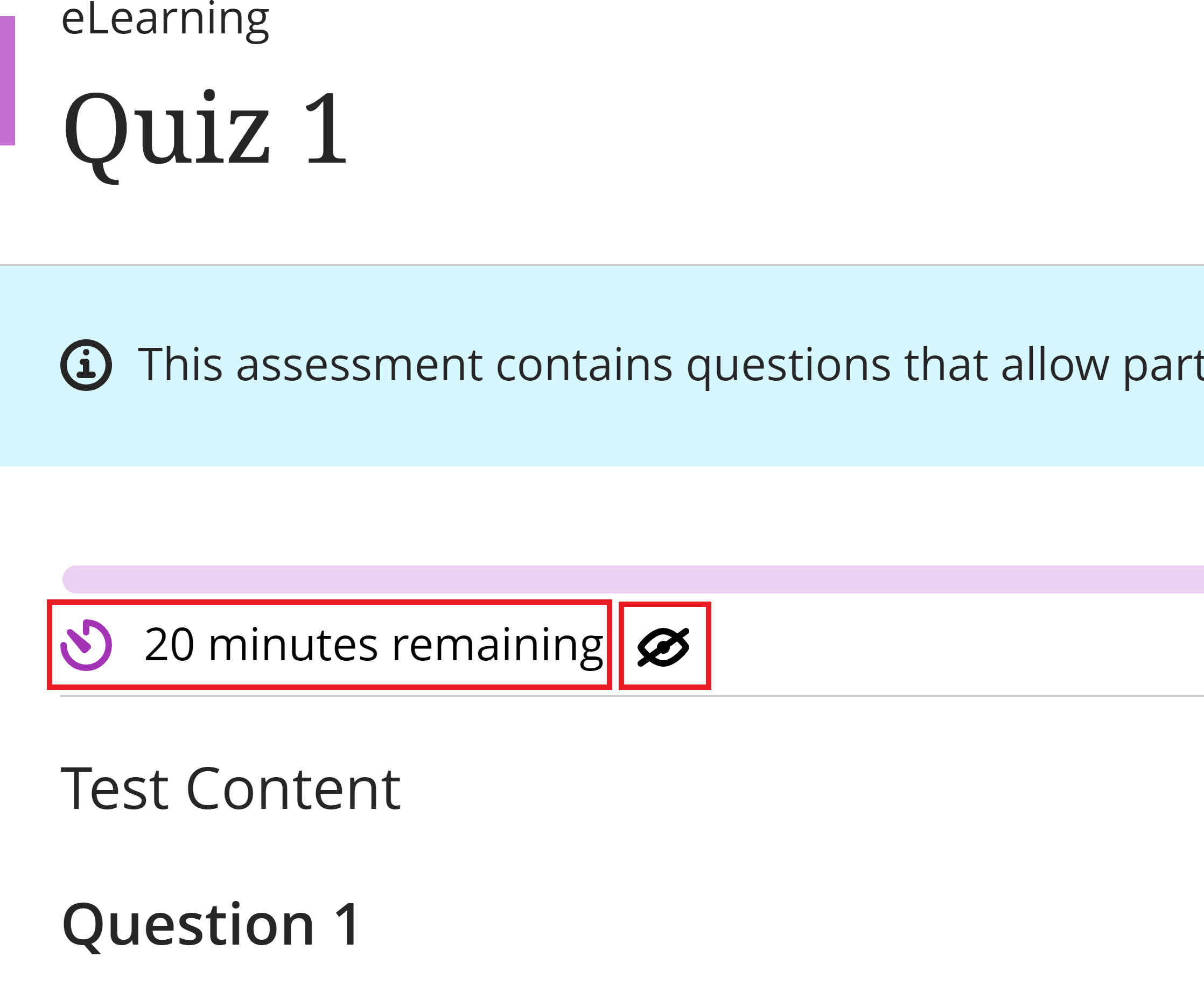
In the right panel, view all the information you need to complete a quiz—the due date, maximum points, and time limit. See how many questions you have remaining at the top of the quiz.
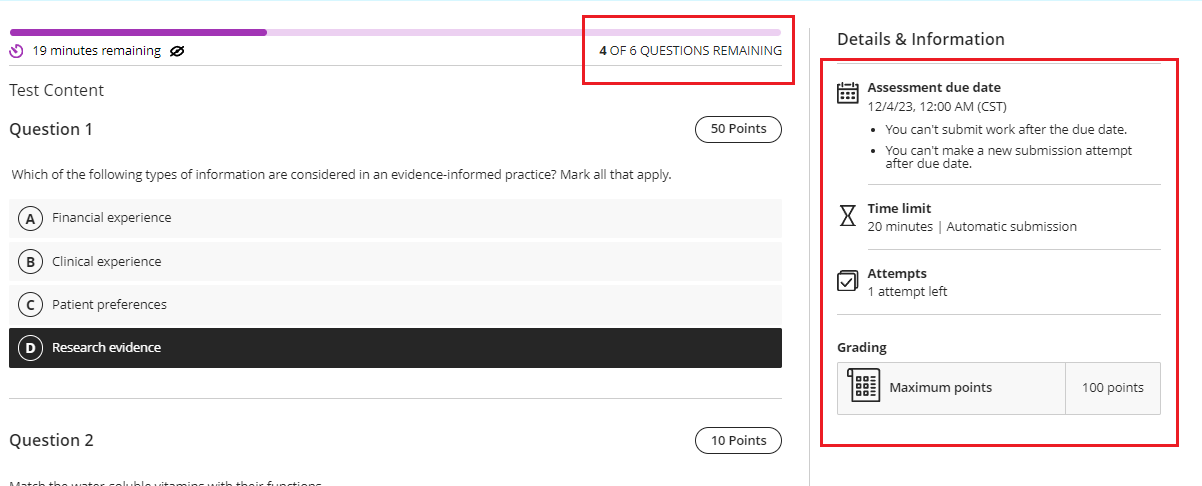
Use the Questions Filter menu at the bottom of the page to help you with common quiz-taking strategies. You can use it to:
- Complete the questions you know first and skip harder ones.
- Navigate easily between answered and unanswered questions.
- Quickly view essay questions.
- View any extra credit questions, if present.
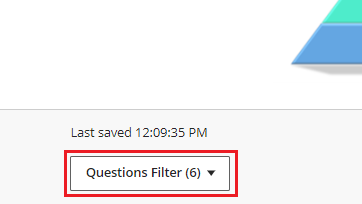
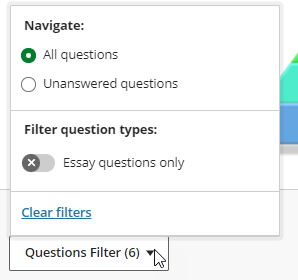
Any answer selected will be autosaved after two seconds. Essay question responses are saved every 10 seconds while you’re typing and also again 2 seconds after you’ve stopped typing. Every time an answer has been autosaved, you will see a Last saved notification at the bottom of the assessment.

If you lose your connection to the internet, you’ll receive a Connection lost warning. Do not refresh the page or use your browser back button, and check that you are connected to the internet.
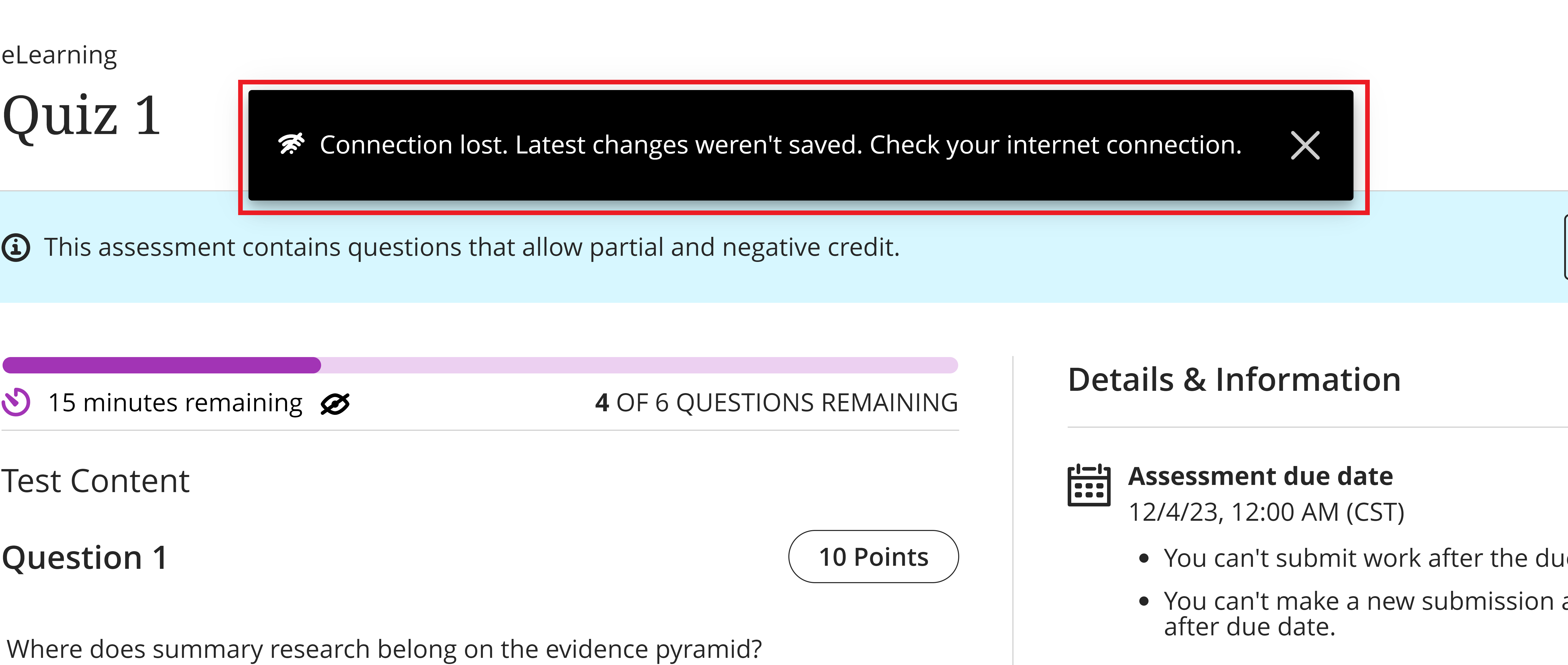
The warning disappears after 20 seconds. If your connection has not been restored by that time, another warning will let you know that your most recent work wasn’t saved.
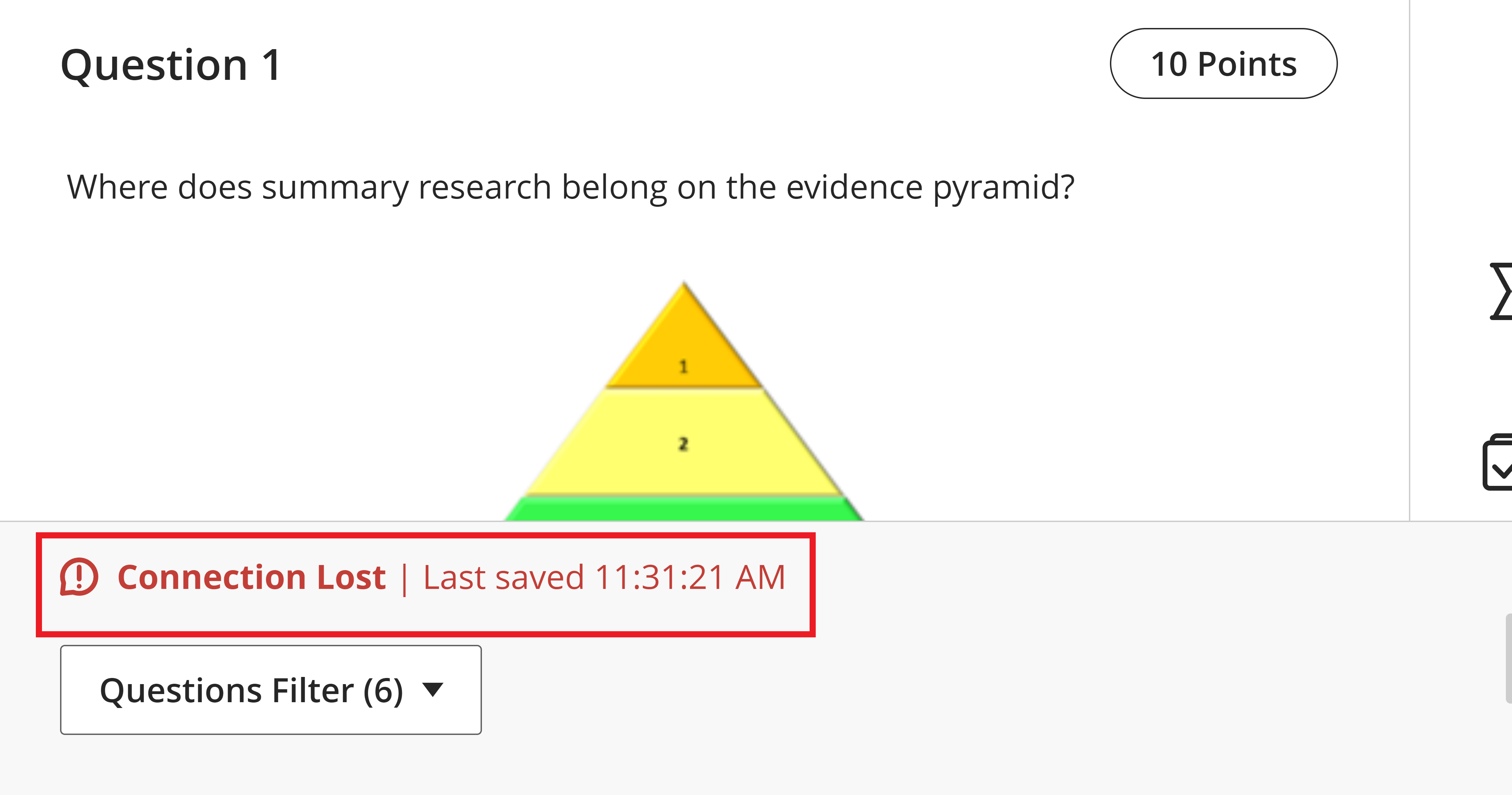
Your work will autosave once the connection is restored and you will be notified.
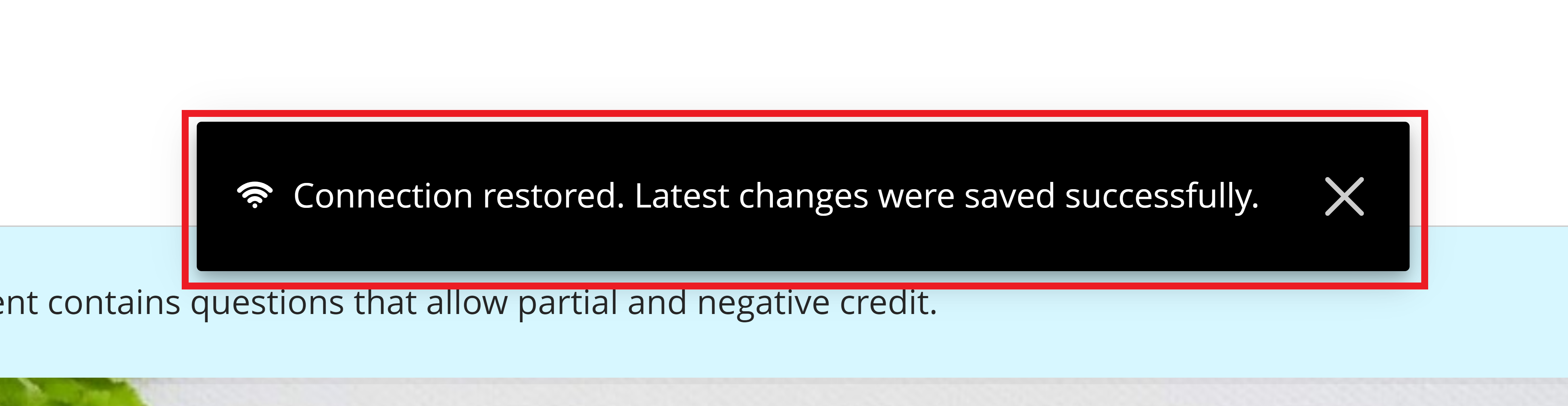
Submitting the Quiz
Select Submit when you’re ready for your instructor to grade your work.
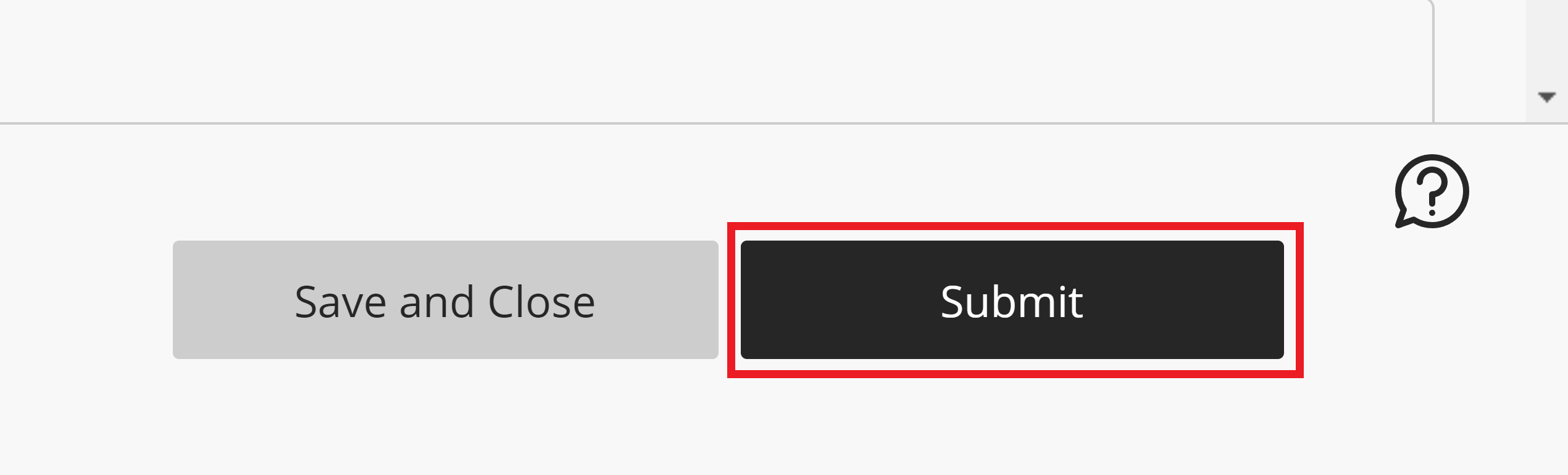
If you try to submit a quiz with unanswered questions, an alert will appear showing the number of unanswered questions. You can decide whether to submit the test or keep working.

A confirmation receipt will come up when your submission has been completed. You can download it, if desired.

When you submit, a panel appears with the date and time you submitted. You can see your score immediately after submitting your work if all questions are auto-graded.

Your submission is labeled Not graded if it requires instructor grading. If the quiz settings allow, you can review your submission by clicking anywhere in the Grading section of the Details & Information panel or clicking the view submission button.
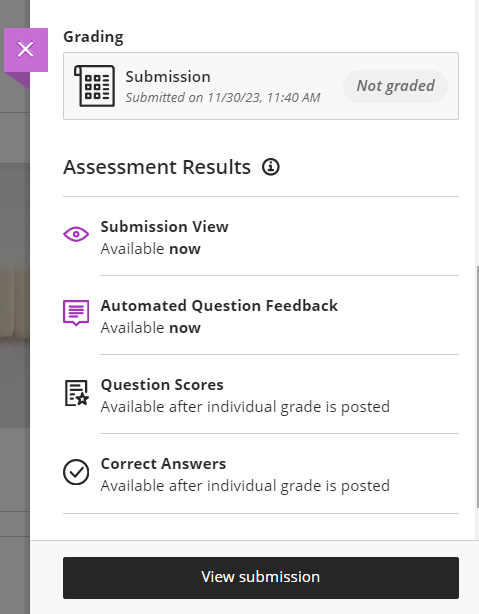
For further assistance, you can refer to articles available on Blackboard Ultra.
