Annotated feedback usually consists of comments, suggestions, and corrections directly provided on your assignment to help guide your learning and progress.
There are several places from which you can review your Grades and Feedback
Your initial Blackboard screen
If an assignment is graded, you can see a notification in the Activity Stream section.
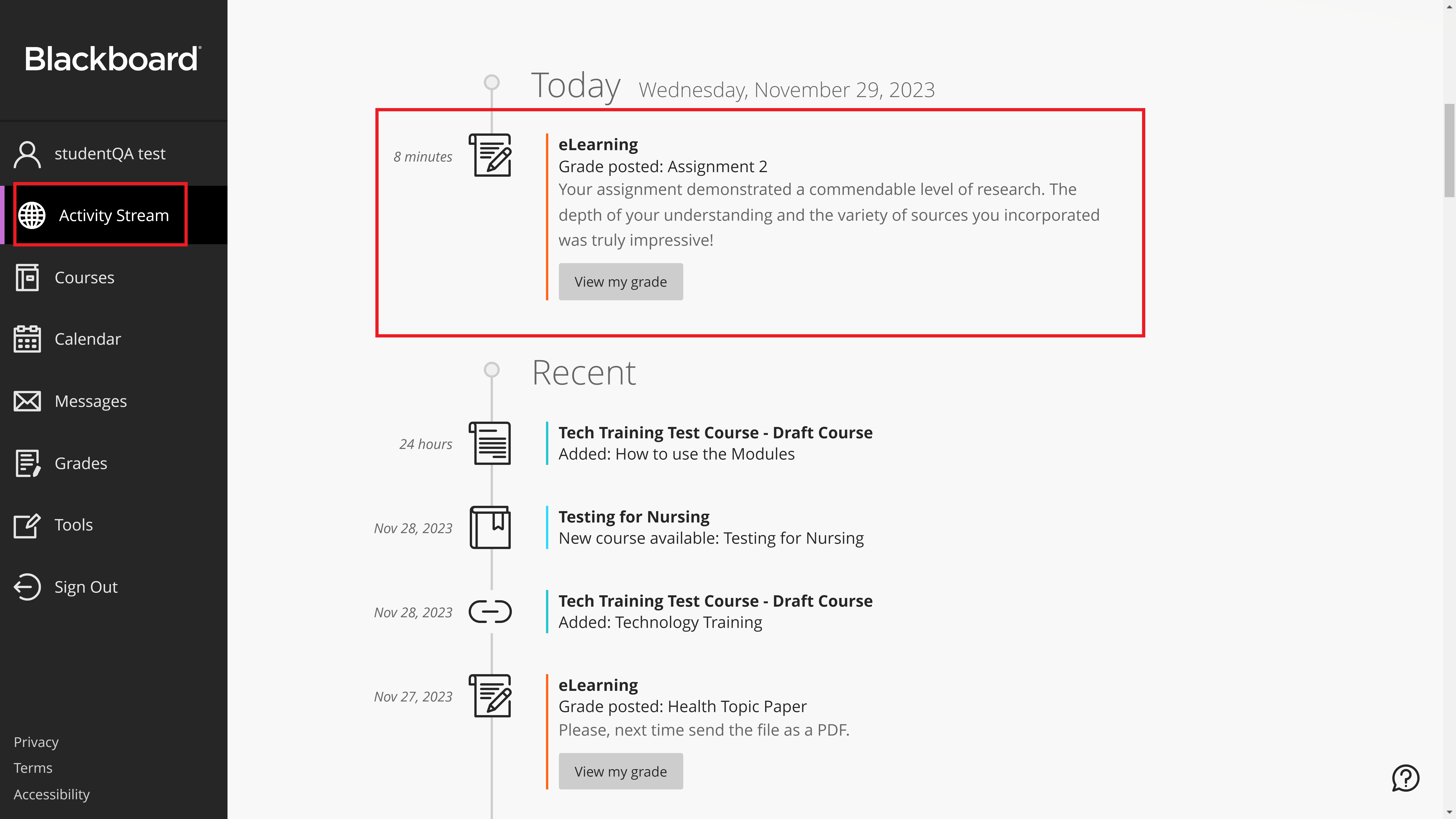
Another way to check your grades and comments is under the Grades section.
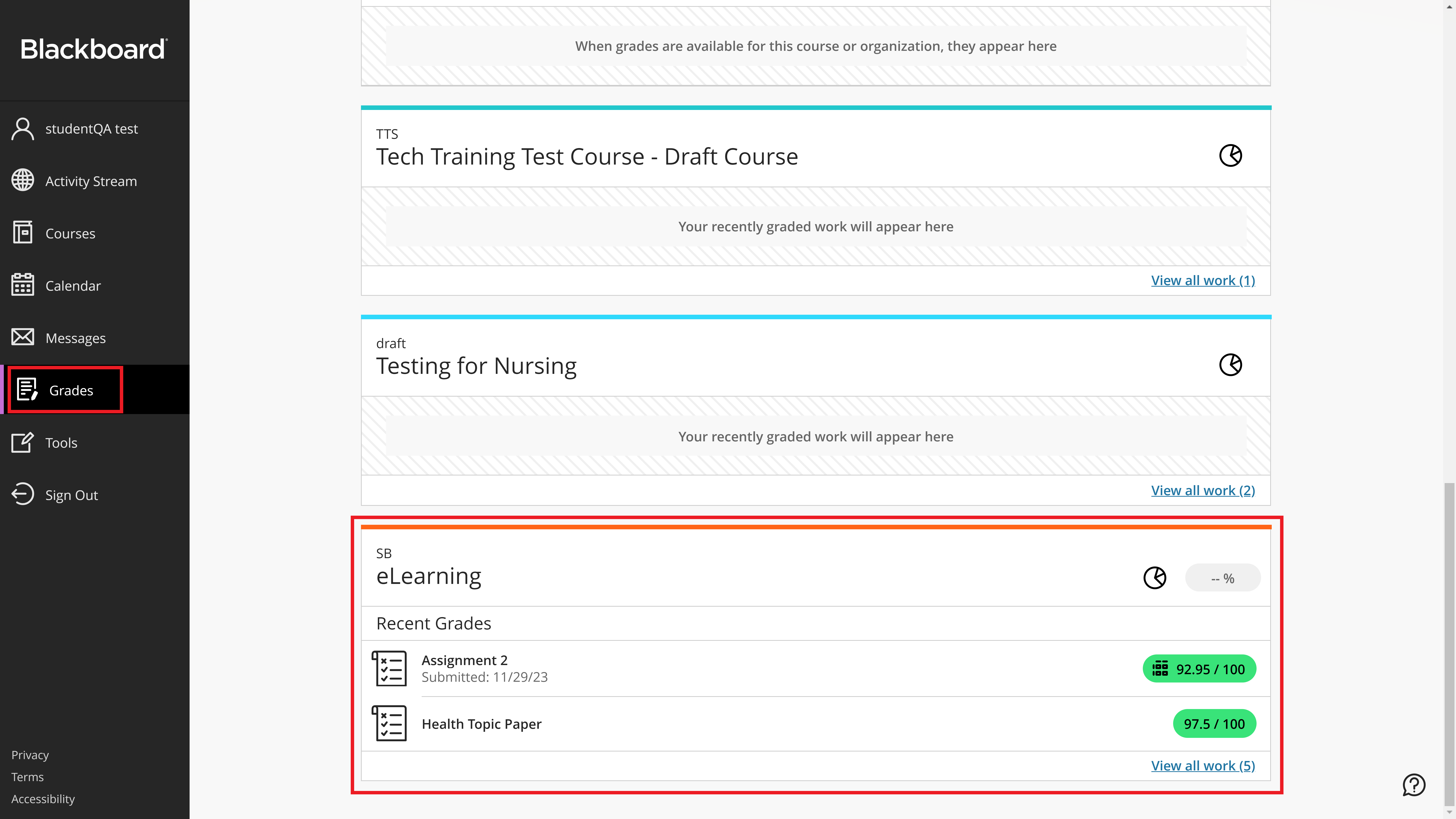
Your individual courses
As you access each course you will get an overview of all class assessments from the Gradebook tab at the top. If a grade has been extended for an activity it will display next to it. You can also view any feedback provided by the instructor by clicking on the purple text box if available.
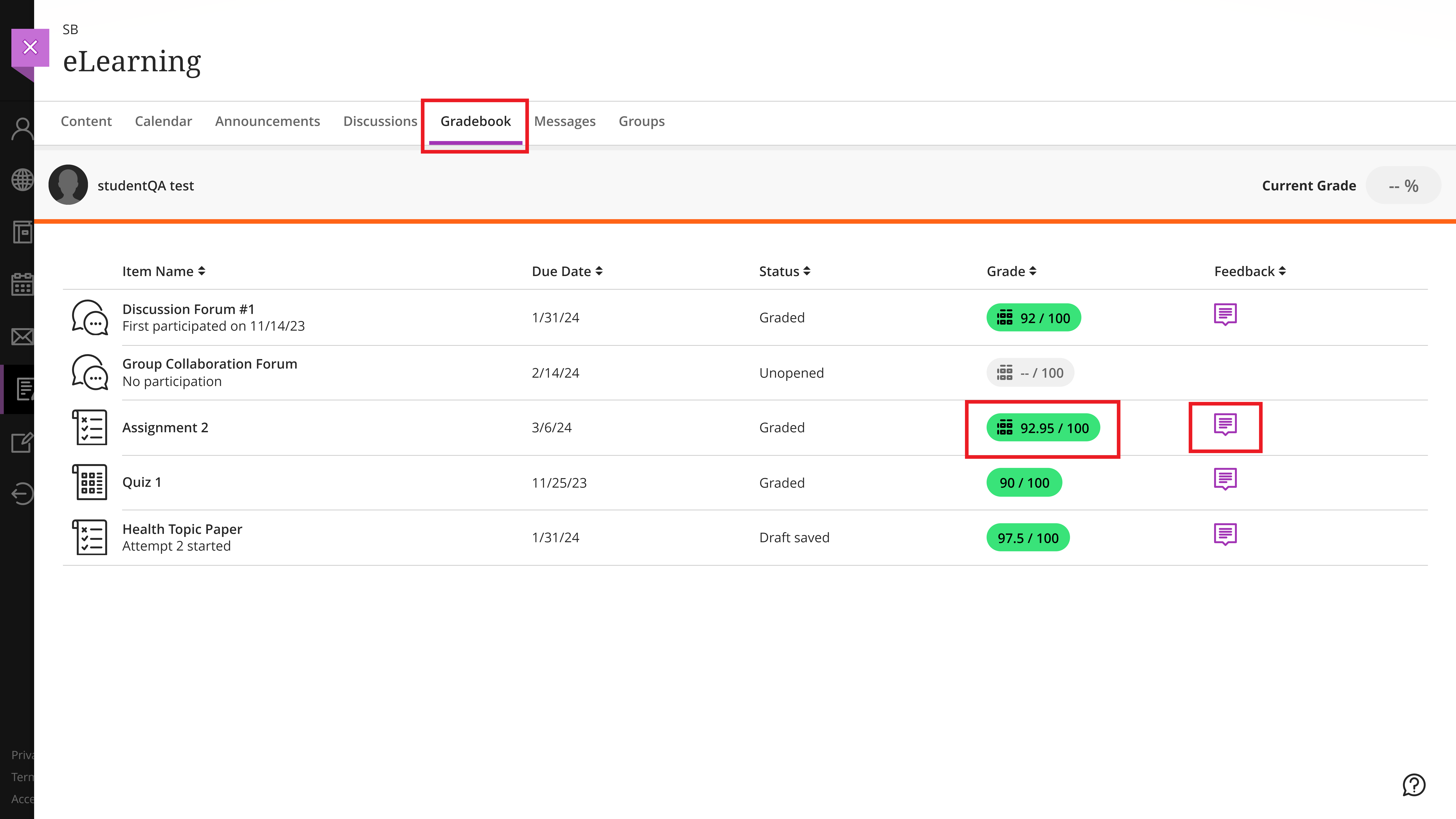
This will display the details of your assignment. On this screen, you’ll see additional information, such as additional attempts, rubric details, and full feedback. Click on View Submission for the complete assignment display.
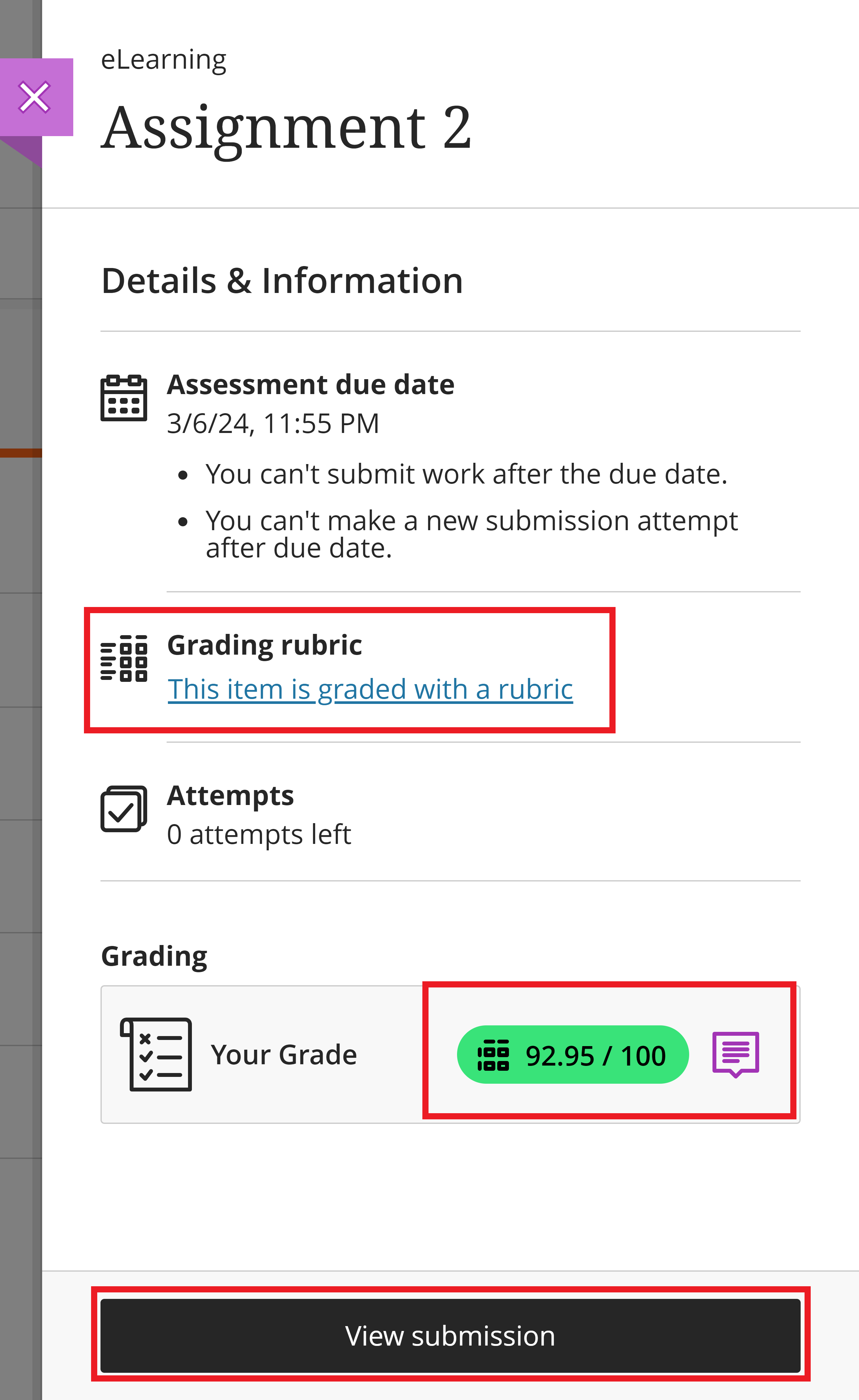
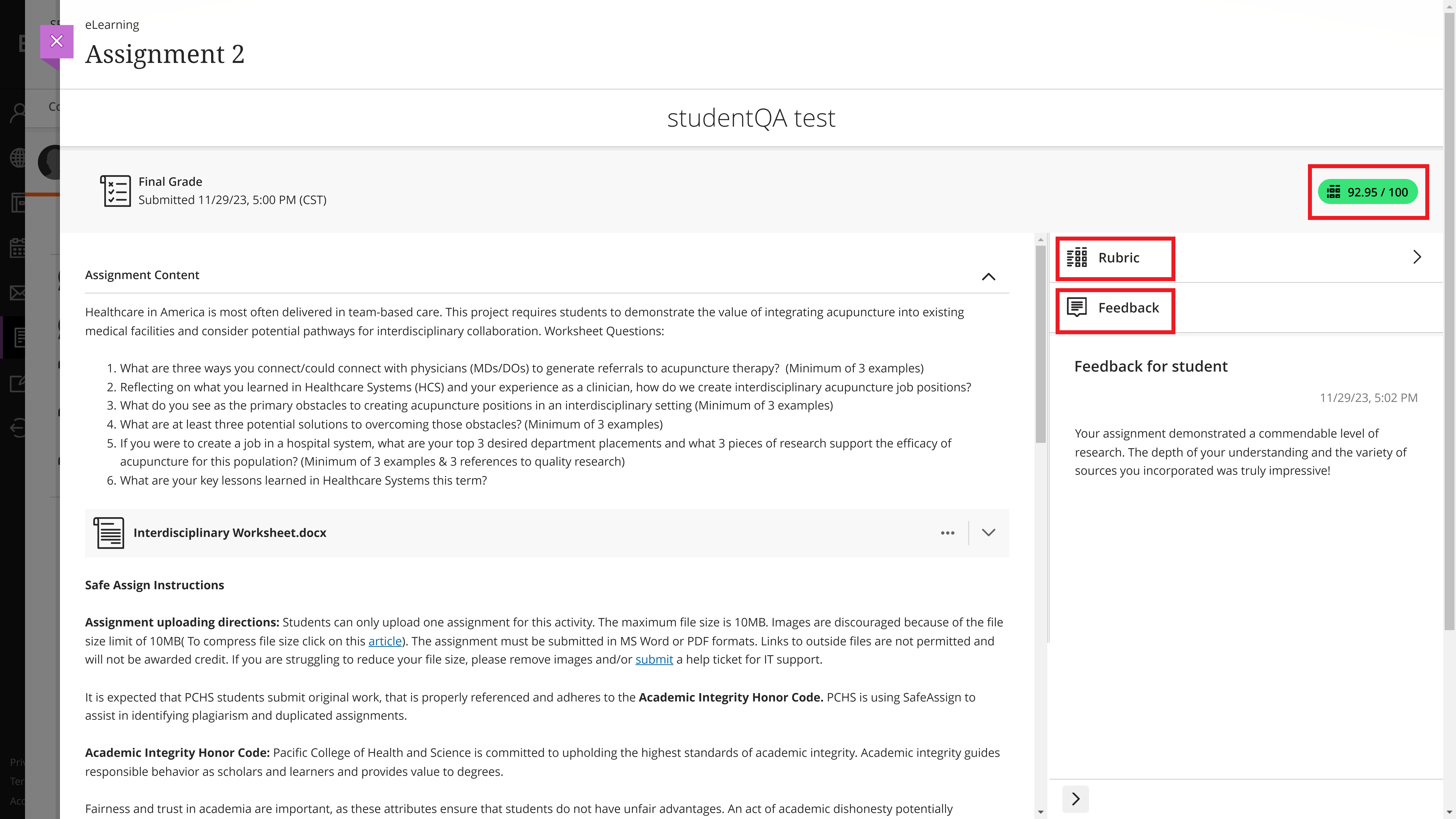
The general screen will allow you to explore the detailed rubric information by clicking on Rubric
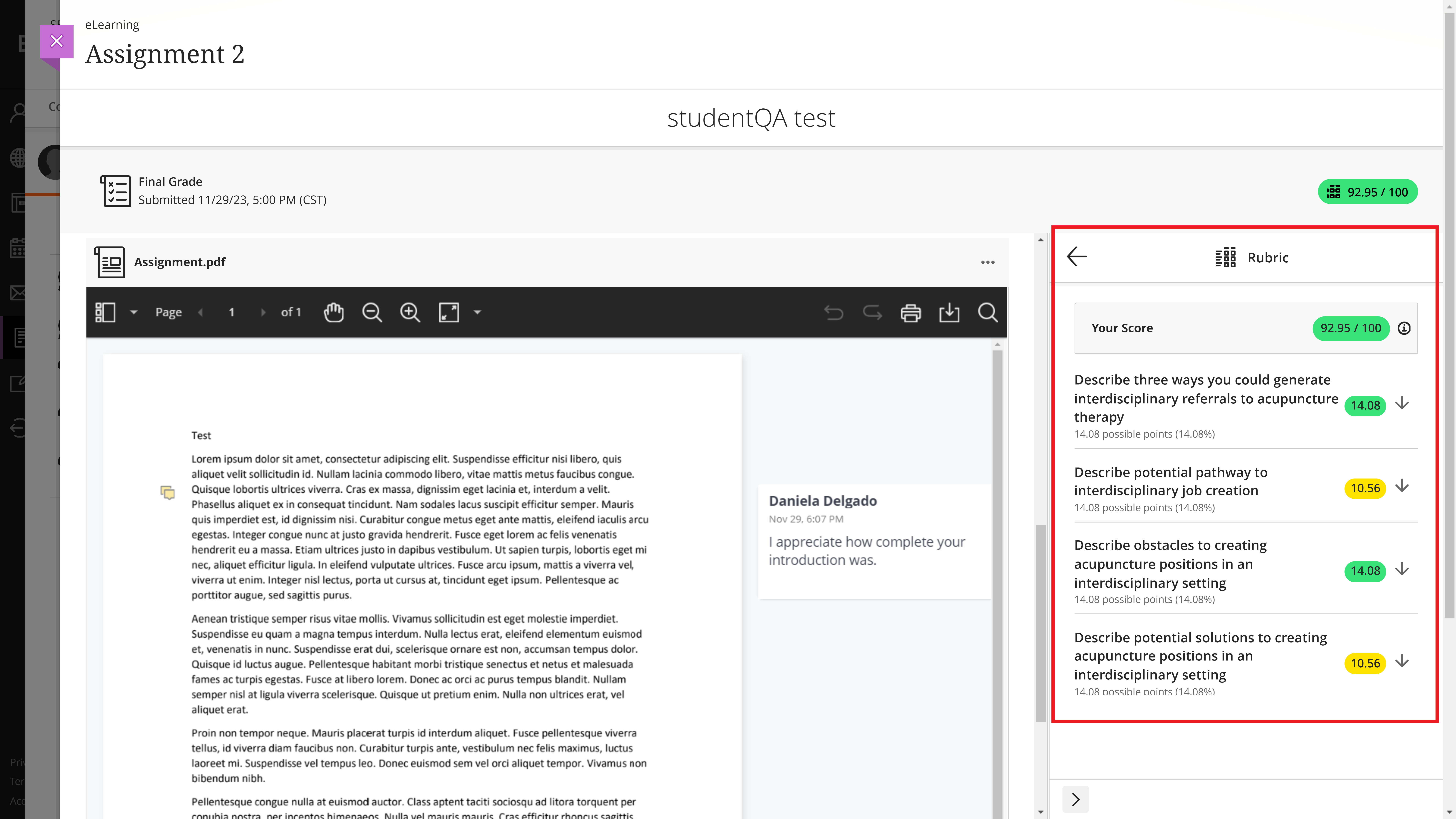
You will also access specific Feedback if provided by your instructor. It generally displays automatically on the column to the right. If any annotations were added to your submission, you can see the comments in the file by scrolling down and reviewing the document. A note symbol can be found across the file along with the comment displayed on the right of the document.
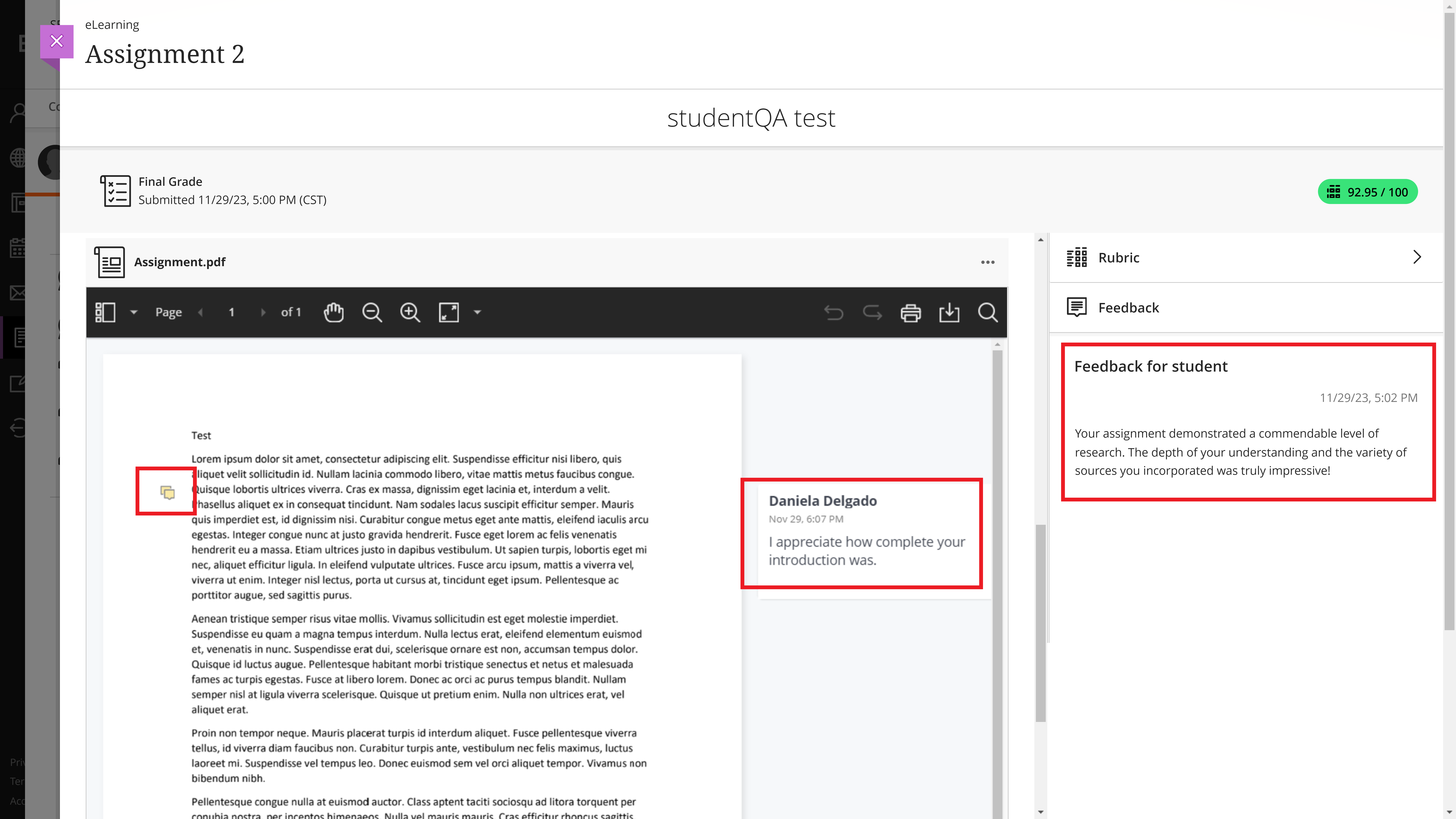
The scenarios above show an Assignment activity as an example to browse Grades and Feedback. However, this can be replicated in a similar fashion for Discussion Forums and Quizzes.
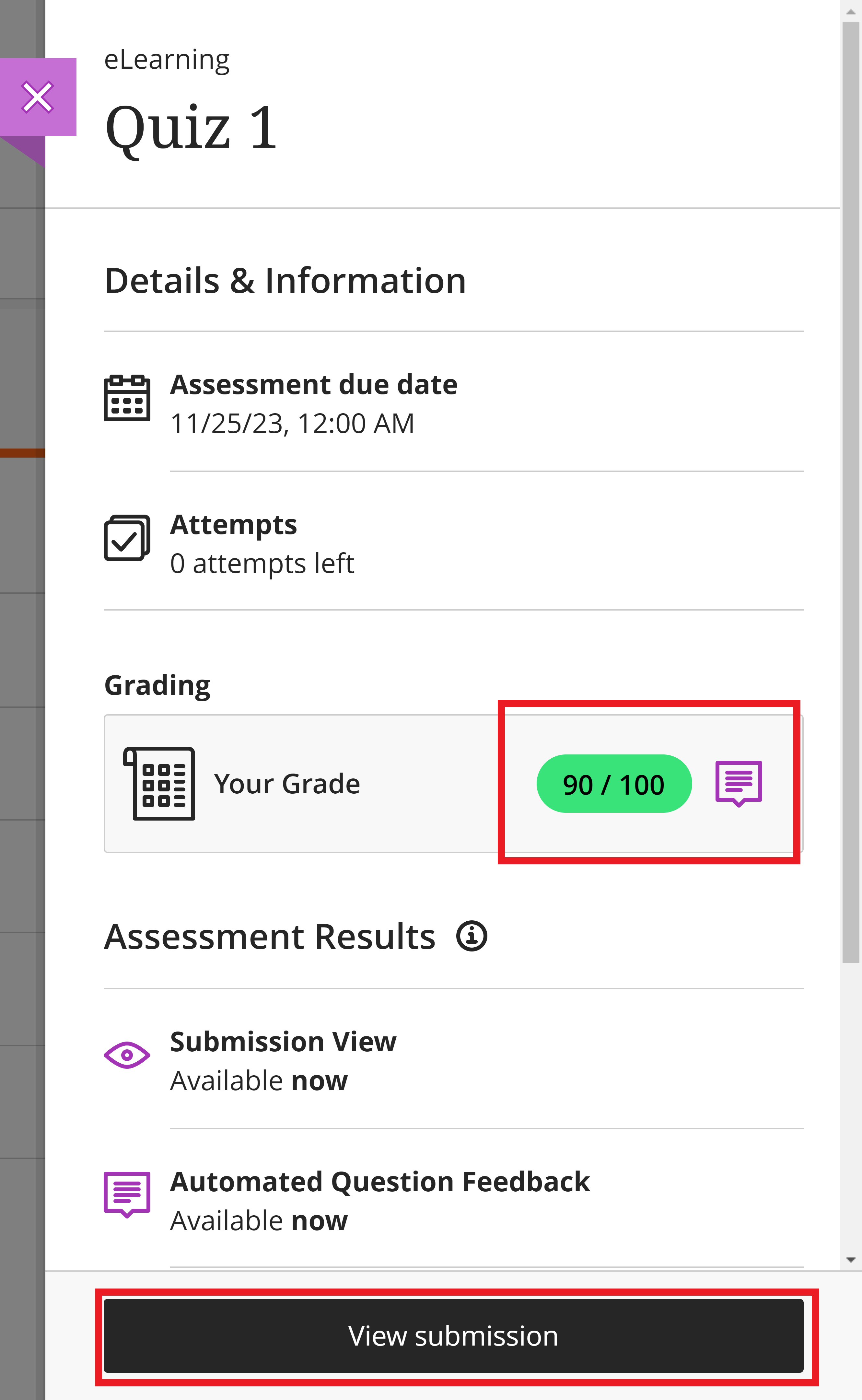
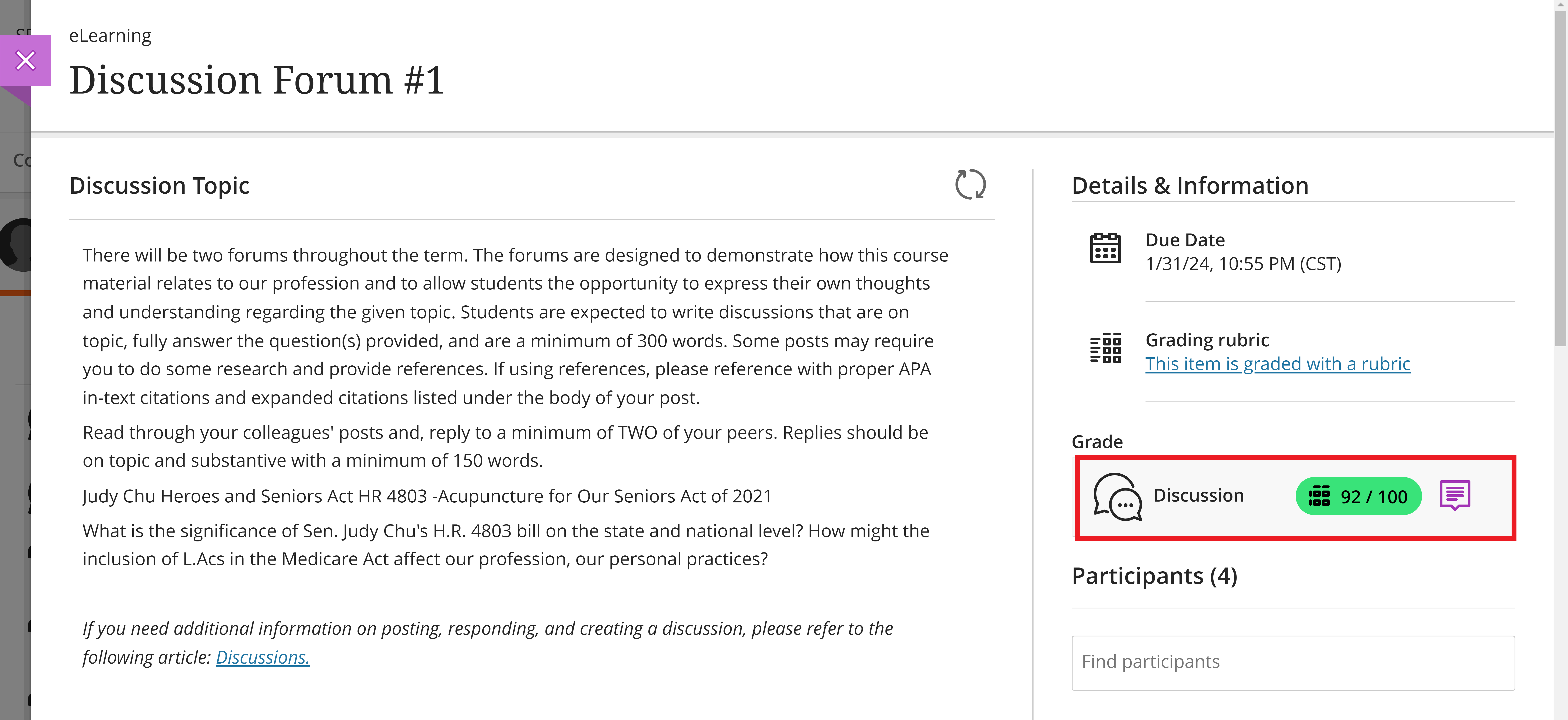
For further assistance, you can refer to articles available on Blackboard Ultra.
