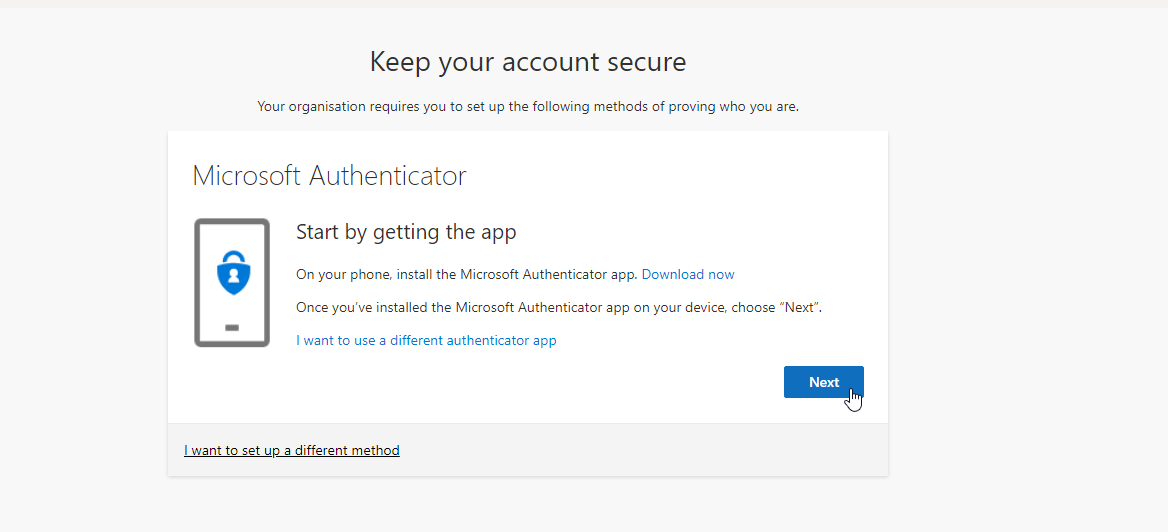What is Multi-Factor Authentication (MFA)?
Multi-factor Authentication (MFA) is an authentication method that requires the user to provide two or more verification factors to gain access to a resource such as an application, online account, or a VPN. MFA is a core component of a strong cybersecurity environment. Rather than just asking for a username and password, MFA requires one or more additional verification factors, which decreases the likelihood of a successful cyber attack.
Why is MFA Important?
The main benefit of MFA is it will enhance our organization’s security by requiring your users to identify themselves by more than a username and password. While important, usernames and passwords are vulnerable to brute-force attacks and can be stolen by third parties. Enforcing the use of an MFA factor means increased confidence that our organization will stay safe from cybercriminals.
MFA Steps (Authenticator App)
Please go to www.office.com and try to log in using your email and password. Then you should be prompted with the following:
1. When prompted with More information Required please click Next
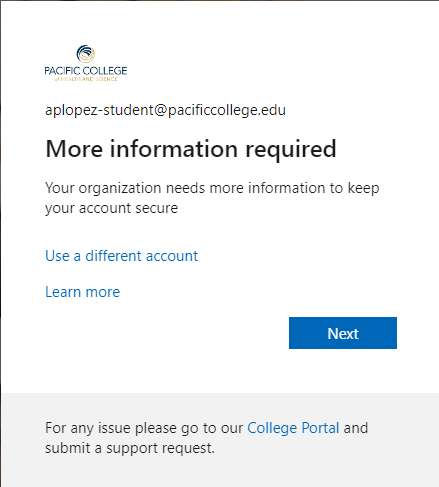
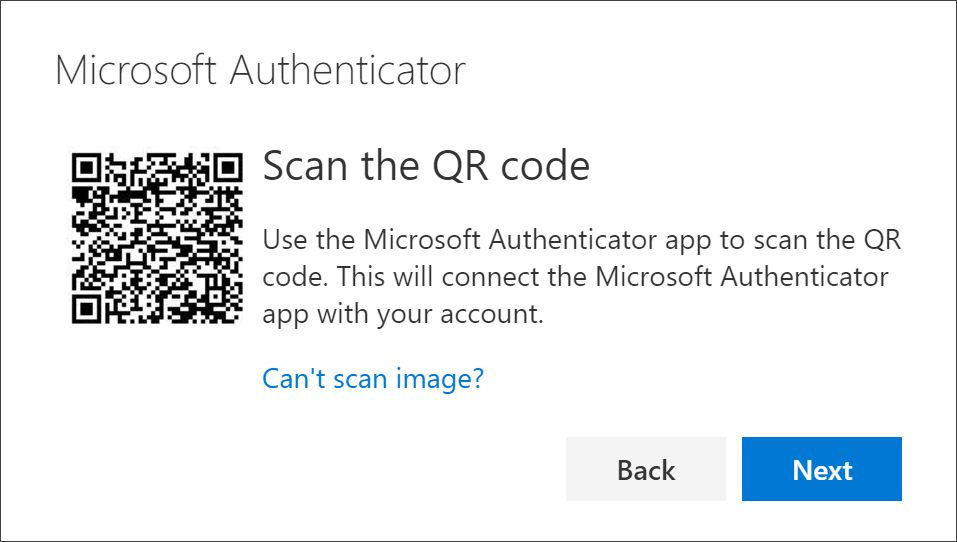
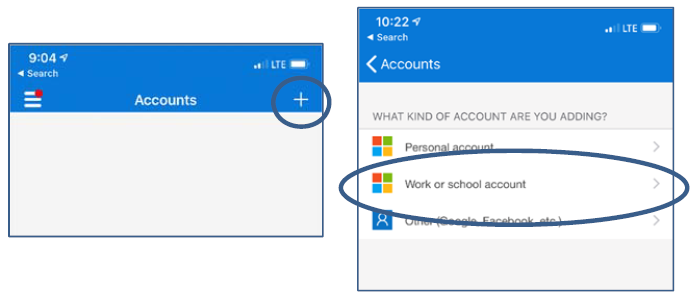
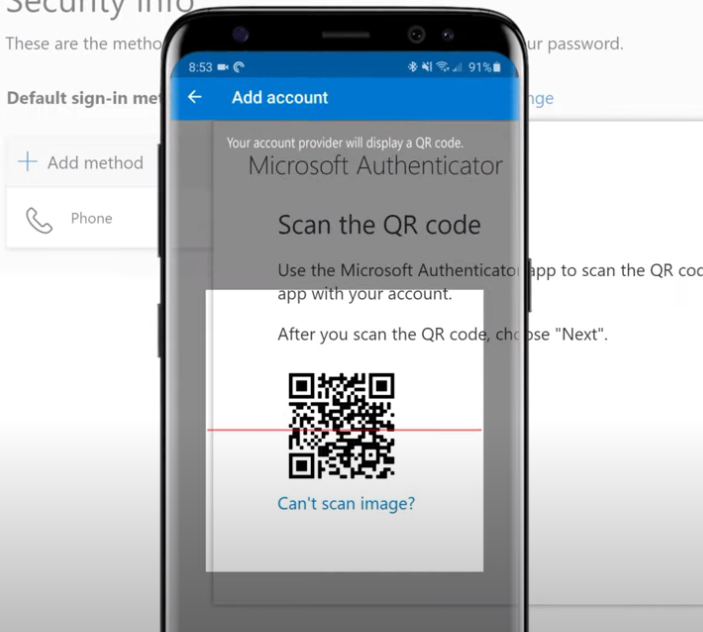
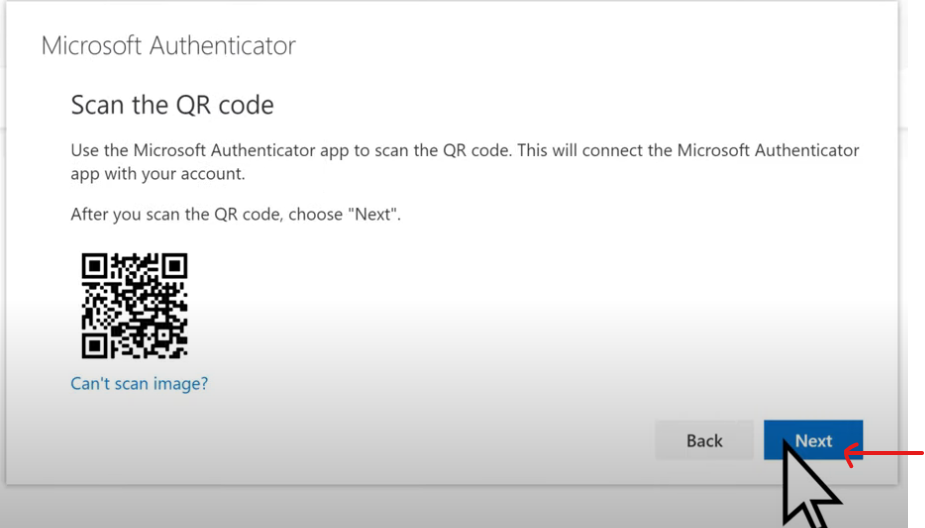
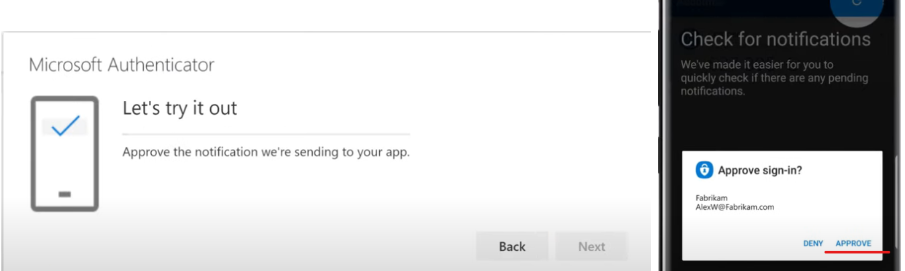
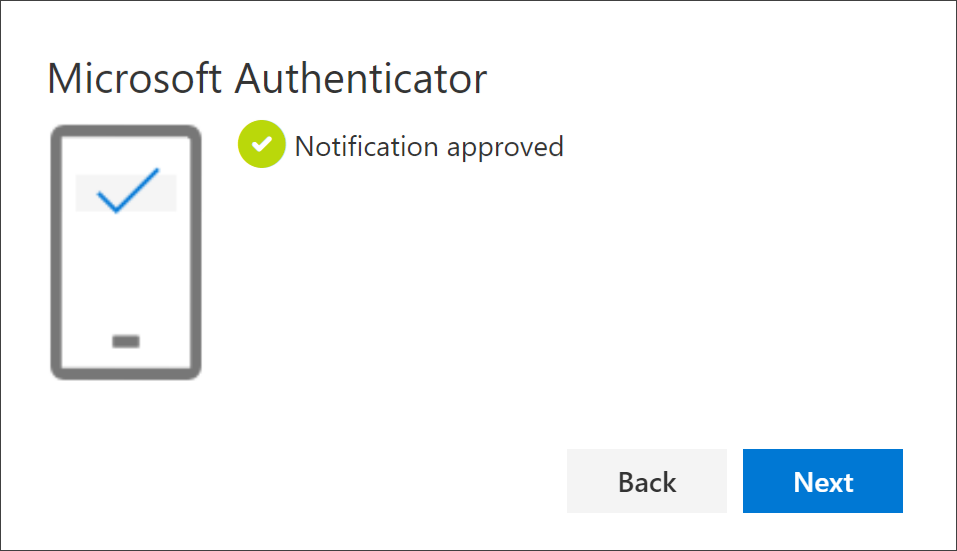
MFA Steps (Phone Text)
Please go to www.office.com and try to log in using your email and password. Then you should be prompted with the following:
1. When prompted with More information Required please click Next
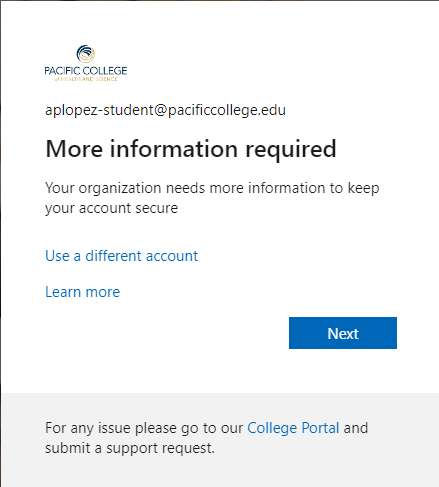
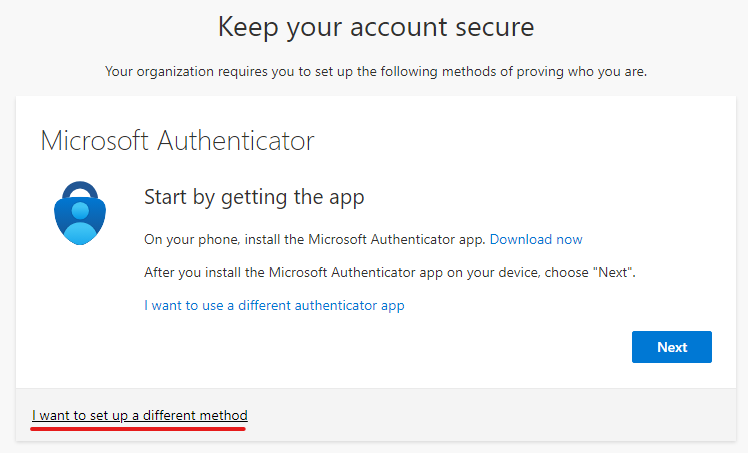
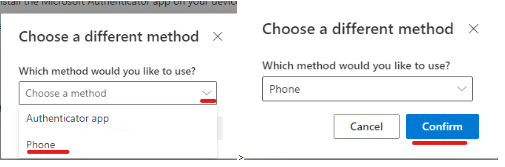
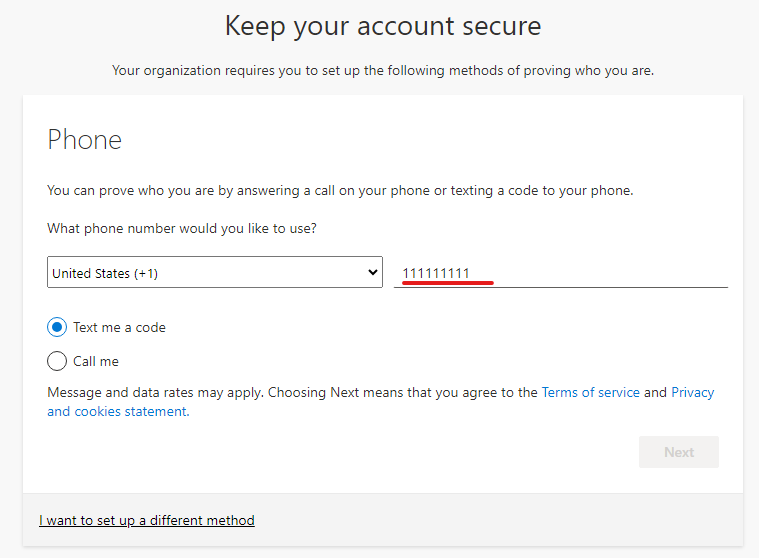
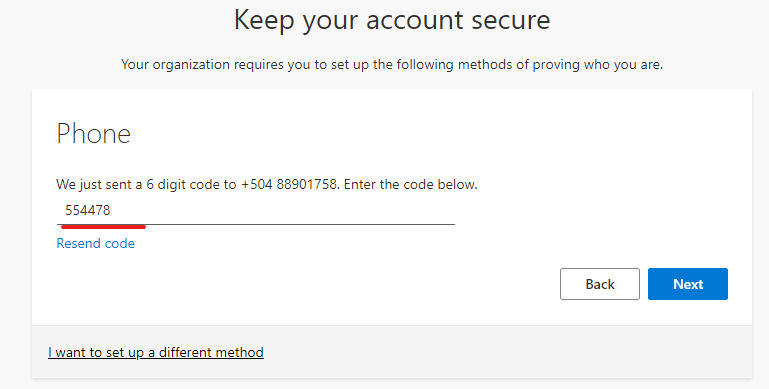
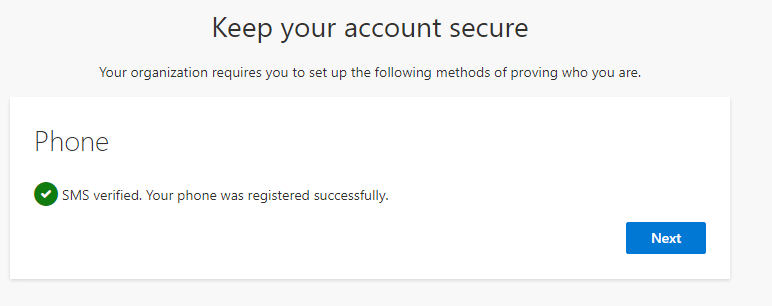
7. Click on Done
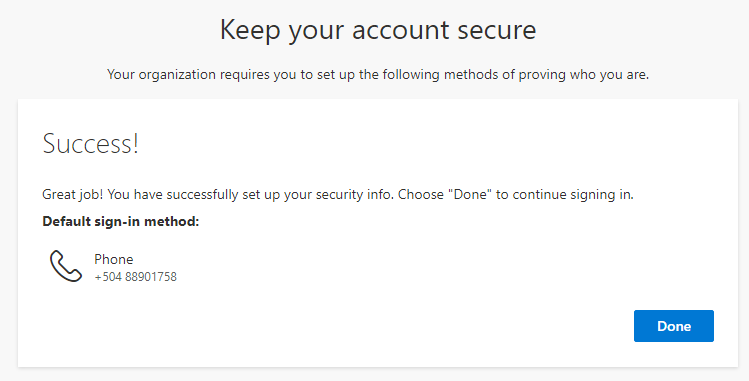
If you encounter any problems during this process, contact our tech support team for assistance.