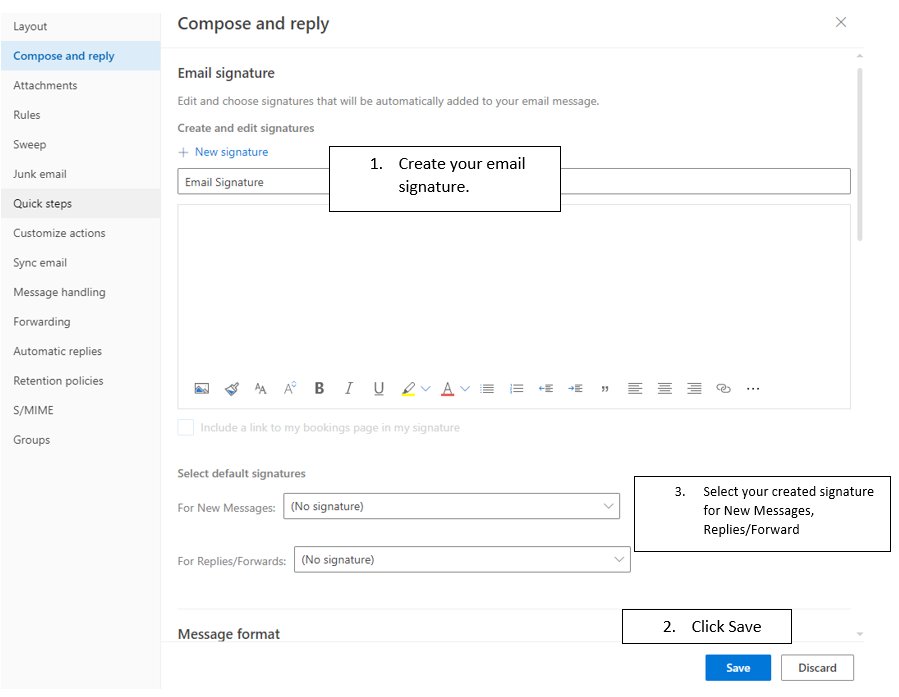In this article, you will learn how to sign in to your PCHS email address, enable email forwarding, and how to add your personalized email signature.
Accessing your PCHS email
Step 1:
Go to the Student Hub website, click on the Blue icon labeled “Student Email” and you should then load directly into your email inbox.

Steps 2:
If you’re accessing student email from somewhere other than Student Hub, you will see this login screen. You can go ahead and introduce your PCHS email address and password.

Step 3:
You may see this screen showing all of your Office 365 apps. please click the Outlook icon on the left-hand side menu.

Enabling email forwarding
Email forwarding is a feature that you enable if you want to receive your school emails in your personal email. To enable this, please follow these steps:
Step 1:
Go to Outlook from your browser and click on Settings  > View all Outlook settings.
> View all Outlook settings.
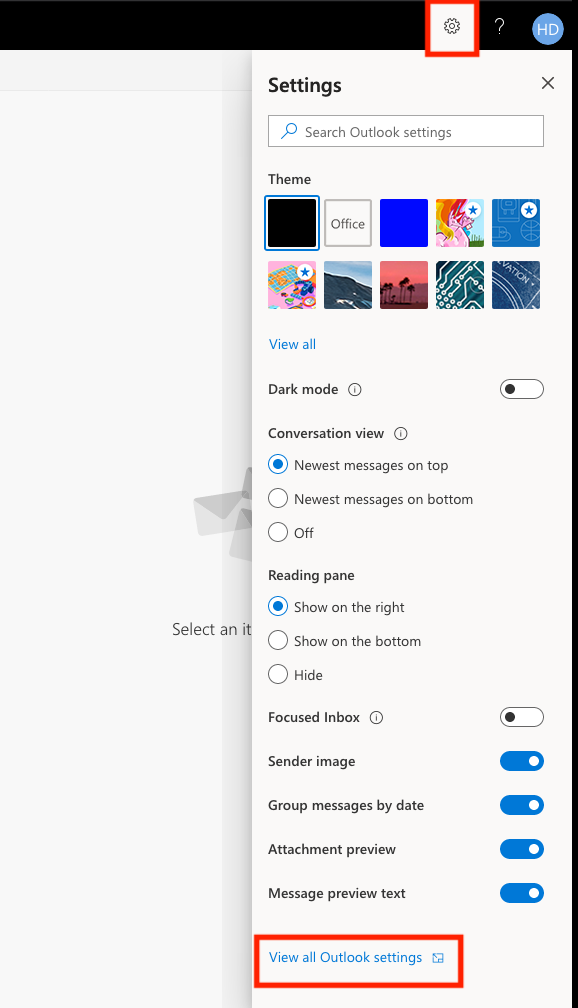
Step 2:
Go to Mail > Forwarding
Step 3:
Do one of the following:
- To turn on forwarding, select Enable Forwarding, enter the forwarding email address and select Save.
Note: Select the Keep a copy of forwarded messages checkbox if you want a copy of the original message to remain in your mailbox. - To turn off forwarding, select Stop forwarding, and select Save.
Add personalized email signature
Step 1:
Go to Outlook from your browser and click on Settings  > View all Outlook settings.
> View all Outlook settings.
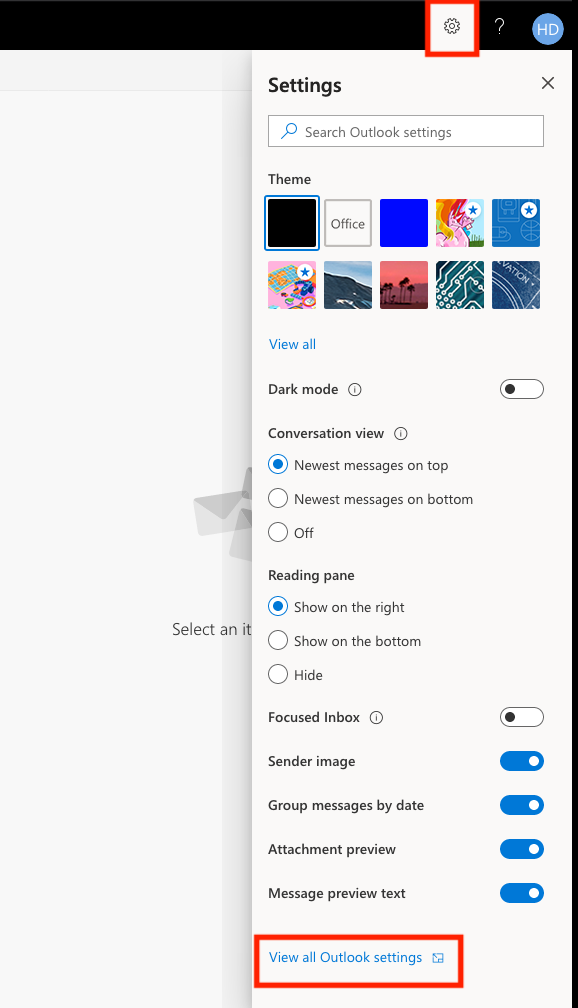
Step 2:
Go to Mail > Compose and reply
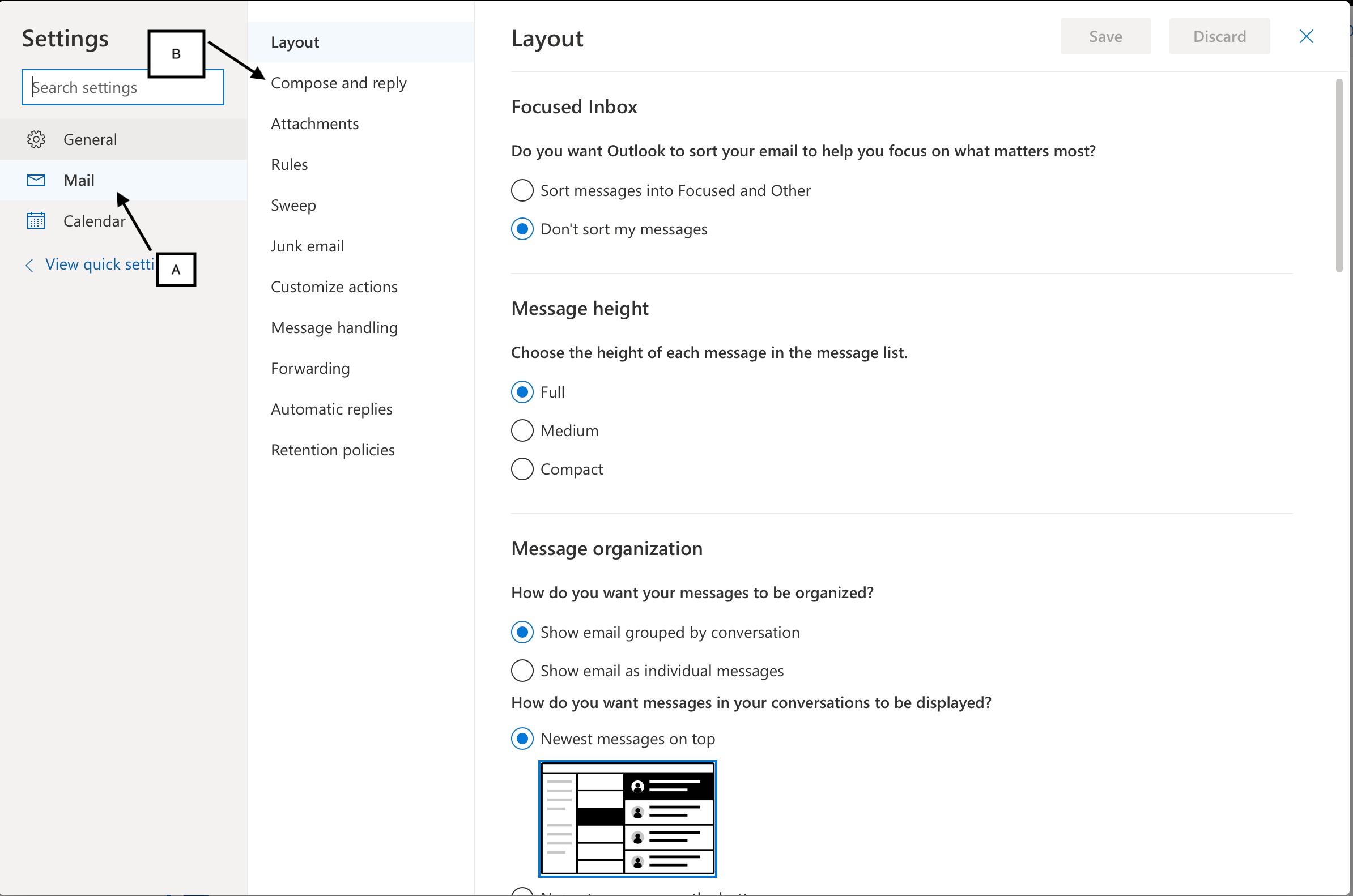
Step 3:
Create your email signature, adjust default signature and click on Save. Once this is completed, your email signature will be added at the end of all emails.