In this article, you will learn how to access your OneDrive, create a folder, share files, and sign in from your computer.
How to access OneDrive
You may access your OneDrive from the following sources: Student Hub and Office 365 Login website.
Student Hub
Step 1:
Go to Student Hub website and click on the OneDrive icon under quick links on the top right. This will open OneDrive web page for you.
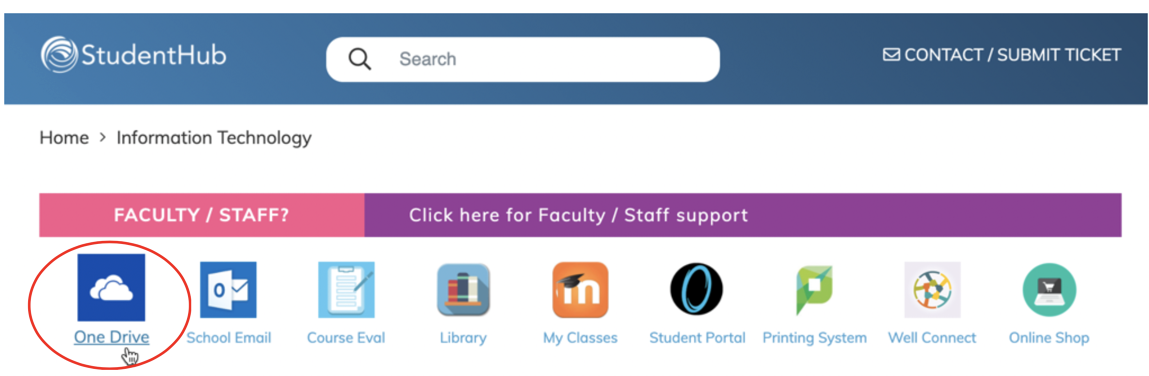
Step 2:
Login with your PCHS email and password.
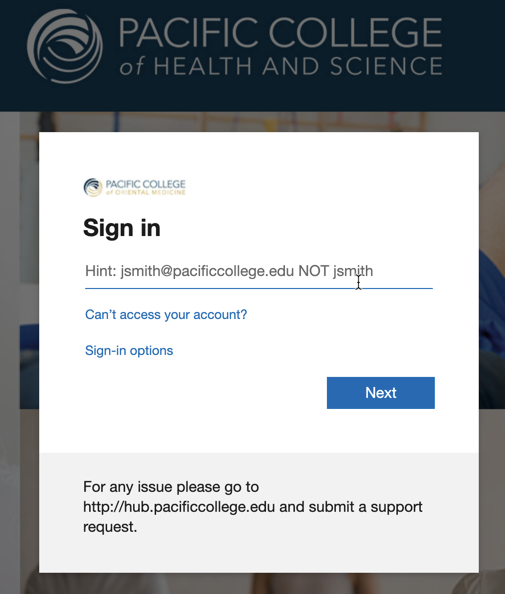
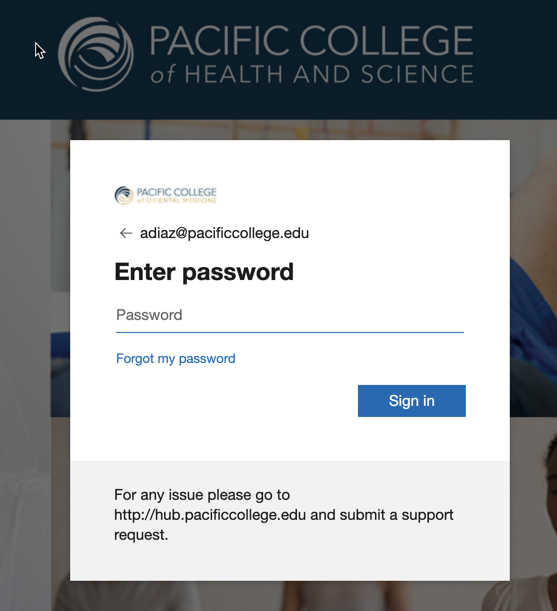
Office 365 Login Page
Step 1:
Sign in to Office 365, if you have not already, with your PCHS email address and password.
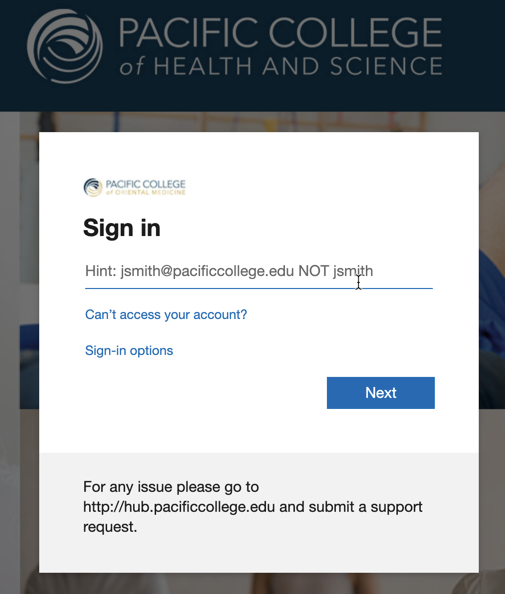
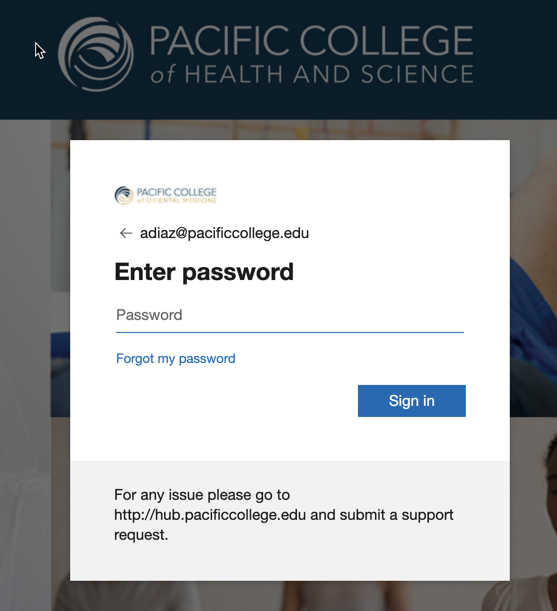
Step 2:
Once you’re in Office 365, on the top left of the page, select the App Launcher and then select OneDrive.
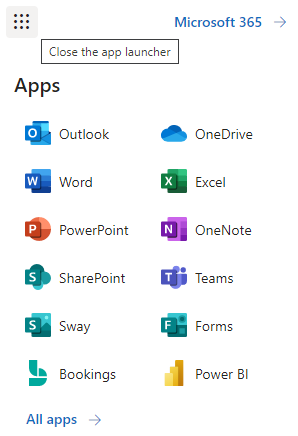
How to create folders in OneDrive
Step 1:
Go to OneDrive and make sure you are on My Files. You can choose this from the left side menu
Step 2:
Once there, click on ![]() and choose Folder. Make sure you name the Folder and click on Create.
and choose Folder. Make sure you name the Folder and click on Create.
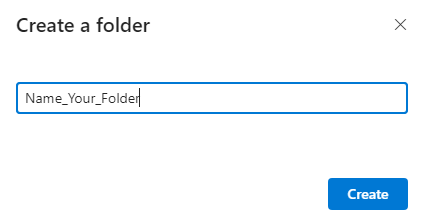
How to upload file into OneDrive
In OneDrive, you are able to upload any type of file, even entire folders. To upload files, please follow these steps:
Step 1:
Go to OneDrive and choose where you want to save this file. It can be any folder.
Step 2:
Click on ![]() and choose Files. A pop-up window will appear indicating your own files.
and choose Files. A pop-up window will appear indicating your own files.
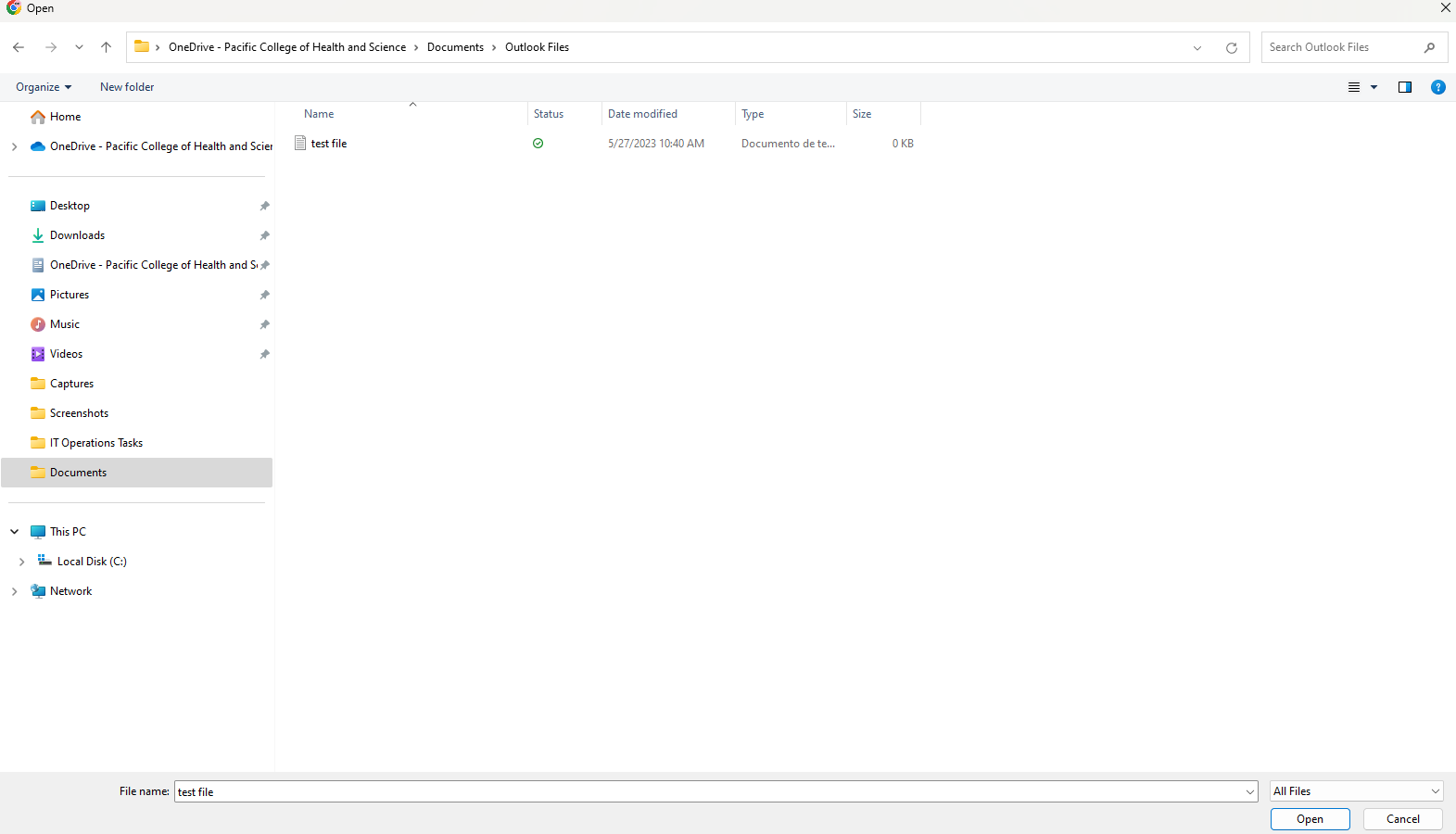
Step 3:
Choose the file you want to upload, select it and click on Open. This will begin the upload process and you should have it shortly in your OneDrive.

How to share access to a OneDrive file
Step 1:
Choose the file you want to share from OneDrive. Click on it. Locate the “…” symbol on the right side of the name file. Click it and select Share.

Step 2:
Specify the email addresses that can access this file and provide the correct permissions. If you need to provide a link only, you will need to specify the email address that you’ll be sharing the file with.
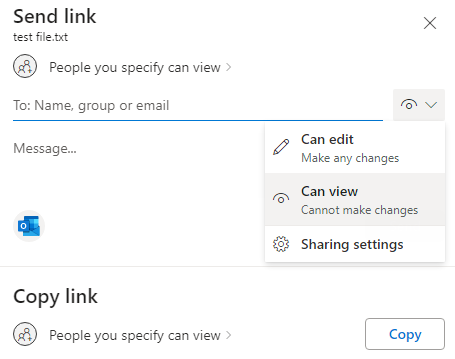
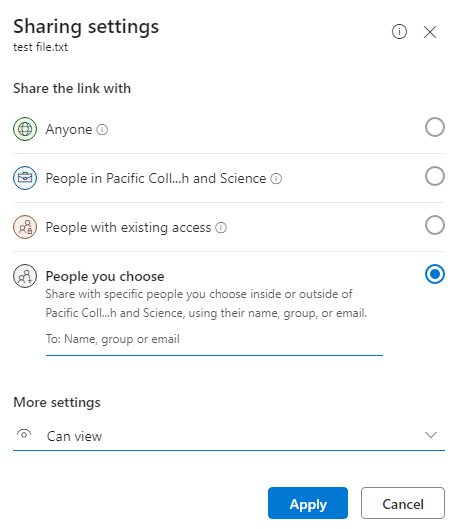
Step 3:
Once you’ve adjusted who can see the file, if they can edit/view, click on Apply.
How to share access to Video Files on OneDrive
Step 1:
On your OneDrive files, browse to the video file that you are trying to share. Open the file on Stream Platform by clicking on it.


Step 2:
Open the share menu by clicking the purple Share button on the top right end of the screen.



Step 3:
You can choose a sharing option from a list of options:
- Anyone – (We would typically avoid this option)
- People in Pacific College Health and Science – (Share with any people within PCHS)
- Only people with existing access – (Only people with previous access to the folder will have access)
- People you choose – (A set of hand-selected specific individuals)

Step 4:
On more settings section click Can View to modify who can view this file.

Step 5:
On more settings section below click Set expiration Date and select a date of expiration if desired.

Step 5:
After selecting sharing configurations, click Apply.

Step 6:
After setting the Sharing settings on the above step, click on the Copy Link Button.
And finally, send the link by pasting it on any platform you desire.

