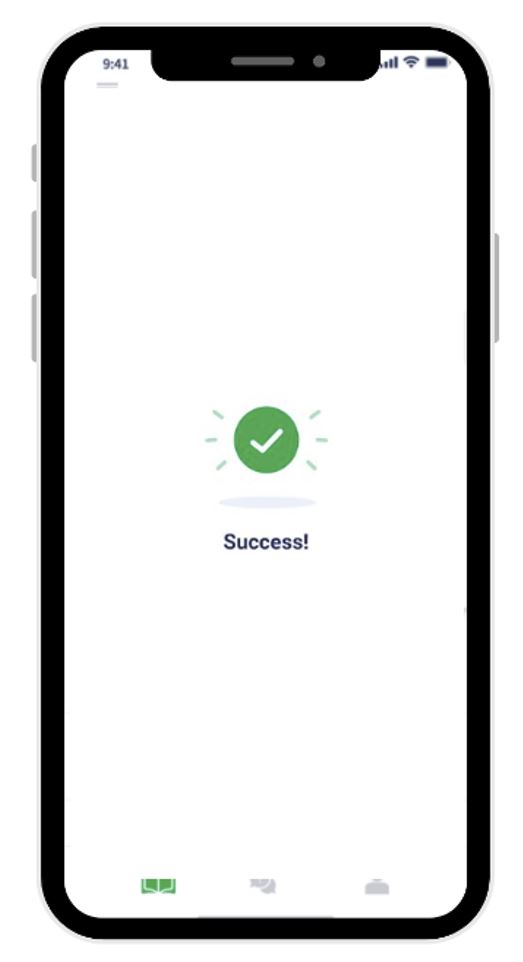This article explains how students use CourseKey for Synchronous OnGround Courses.
**Effective Winter 2025 term, PCHS is using CourseKey to track and manage attendance. CourseKey is student
driven and uses the latest technology to power student success.
**Courses will not be available until 2 weeks before they begin. Access to CourseKey will not be available for students new to the system until 2 weeks before courses begins.
Introduction: Synchronous Online attendance uses QR code technology. Student’s will use the CourseKey app to scan the QR code provided by the instructor at the beginning of class to check in to a course. This technology provides efficiency and accuracy for real-time attendance management.
Download the CourseKey Student App
For iPhone:
Go to the App Store.
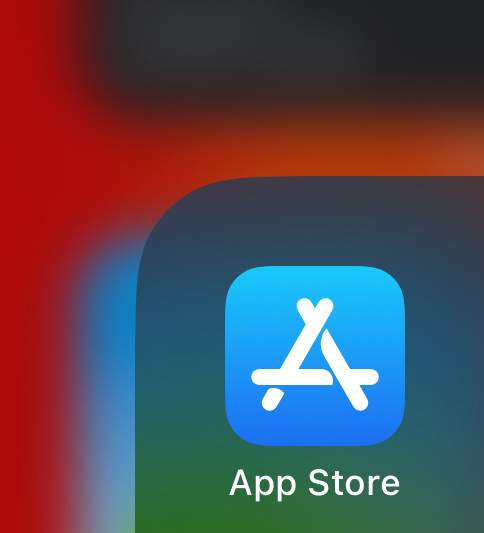
Already in the App Store, search “CourseKey Student”. Click on “Get”.

Wait for the download to complete.

For Android:
Go to the Google Play Store.
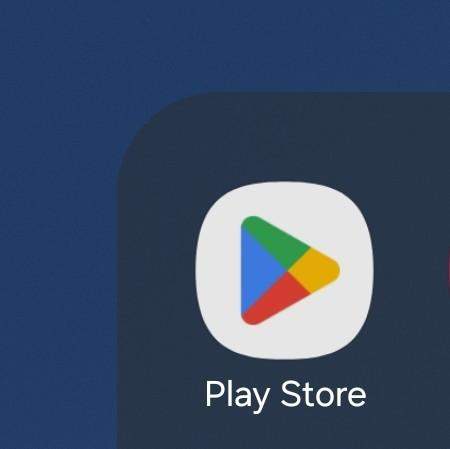
Already in the Google Play Store, search “CourseKey Student”. Click on “Install”.
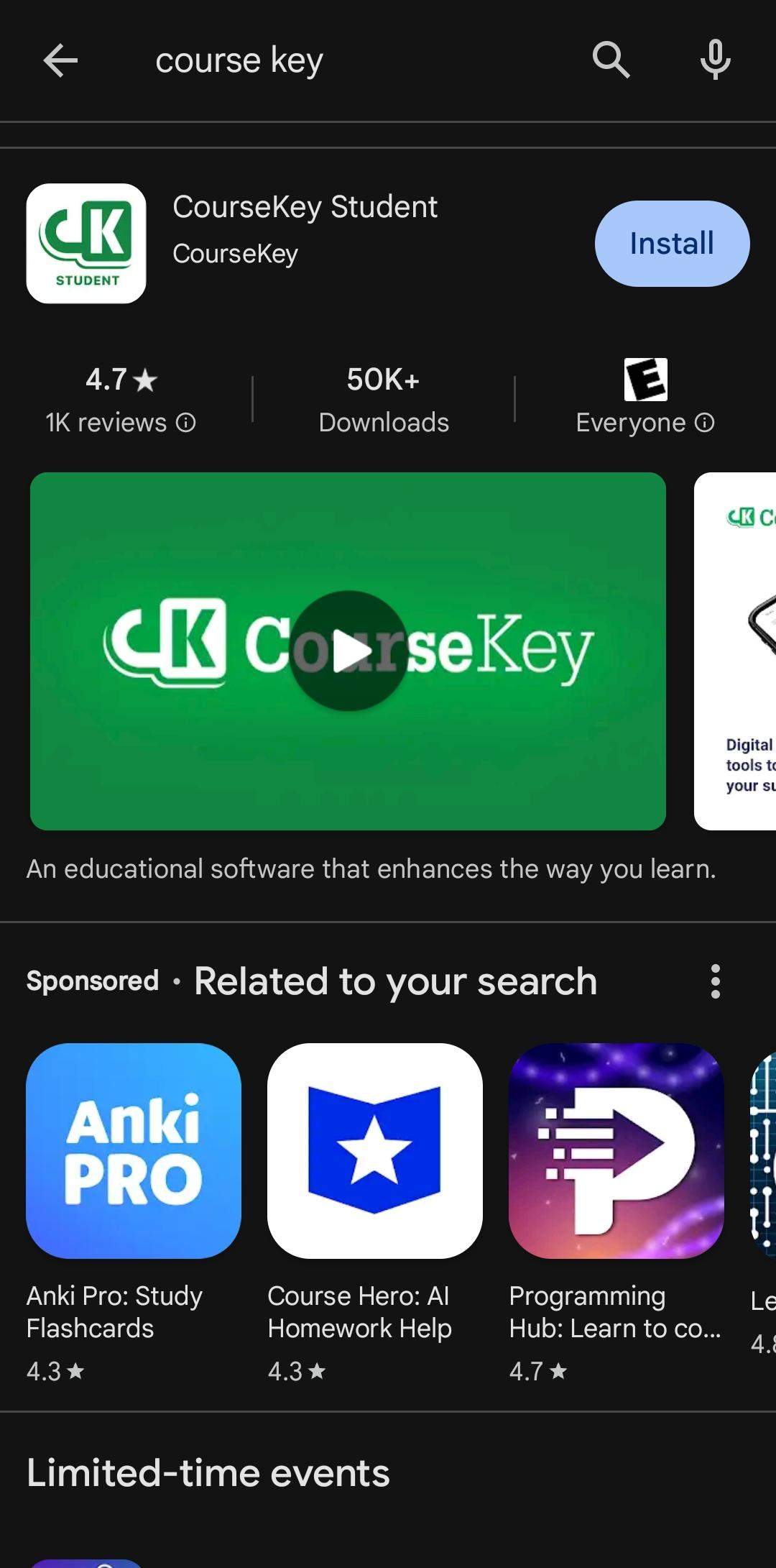
Wait for the download to complete.

Signing into CourseKey
Step 1: Log in to the CourseKey app using Single Sign On (do not enter your credentials in the first email/password fields, be sure to select “Single Sign On” first.

Step 2: Enter your Pacific College email address in the field “Your Corporate Email”. Click Single Sign On.
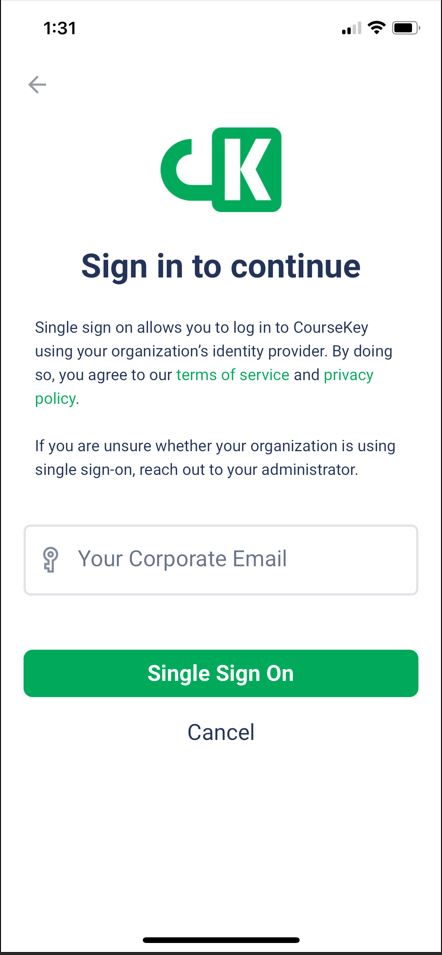
Step 3: You will be redirected to Microsoft/Pacific College authentication. Use your Pacific College credentials to log in and authenticate.

Login Complete.
Check In for Attendance
Step 1: When you enter the app, select the three lines in the upper left hand corner to view your class schedule.
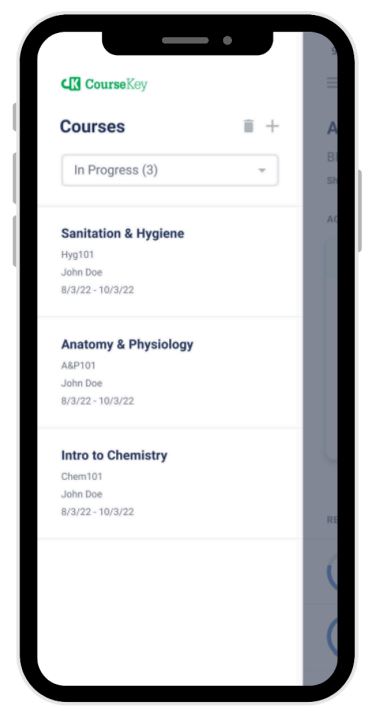
Step 2: Select the course that you want to check in to. Click on the Check In button on the attendance tile.
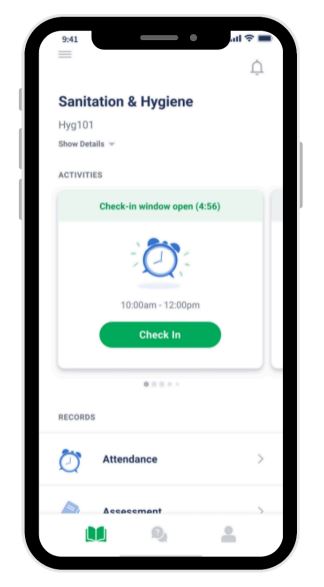
Step 3: Hold your device over the QR code your instructor has displayed so that it is clearly visible within the smartphone’s screen.
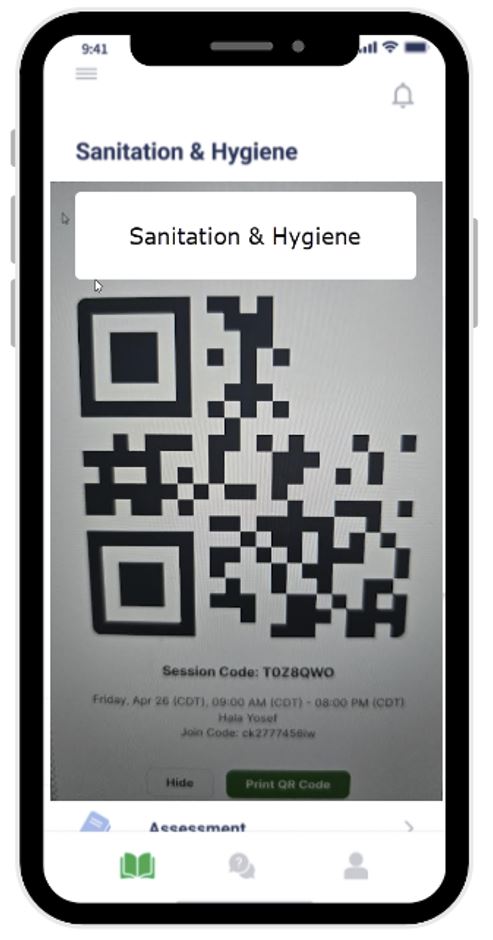
Step 4: Confirm that you have been checked in. A “Success” message will briefly appear and a “You’re Checked in!” tag at the top of the attendance tile will indicate that you have been checked in.