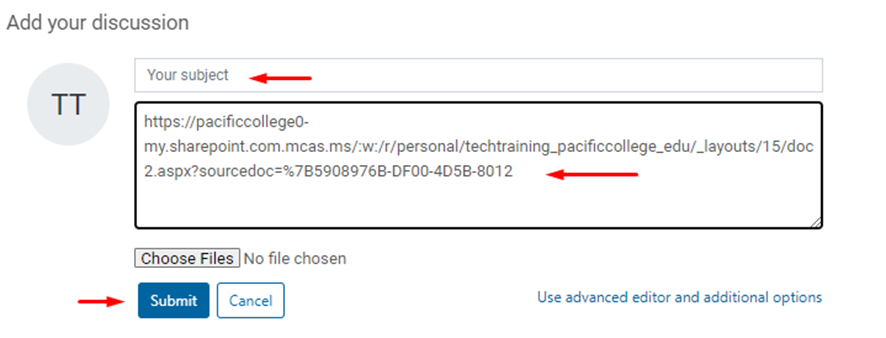For specific online assignments, it is required to use collaborative or shared documents, and the college’s Microsoft 365 platform offers a convenient way to complete them.
You can view the video below or follow the step-by-step instructions.
Step-by-step instructions for submitting an online file
The directions below are for sharing a link to a document stored in your Microsoft 365 account and apply equally well to sharing online Word, Excel, or PowerPoint documents.
Step 1
Locate the file you want to submit.
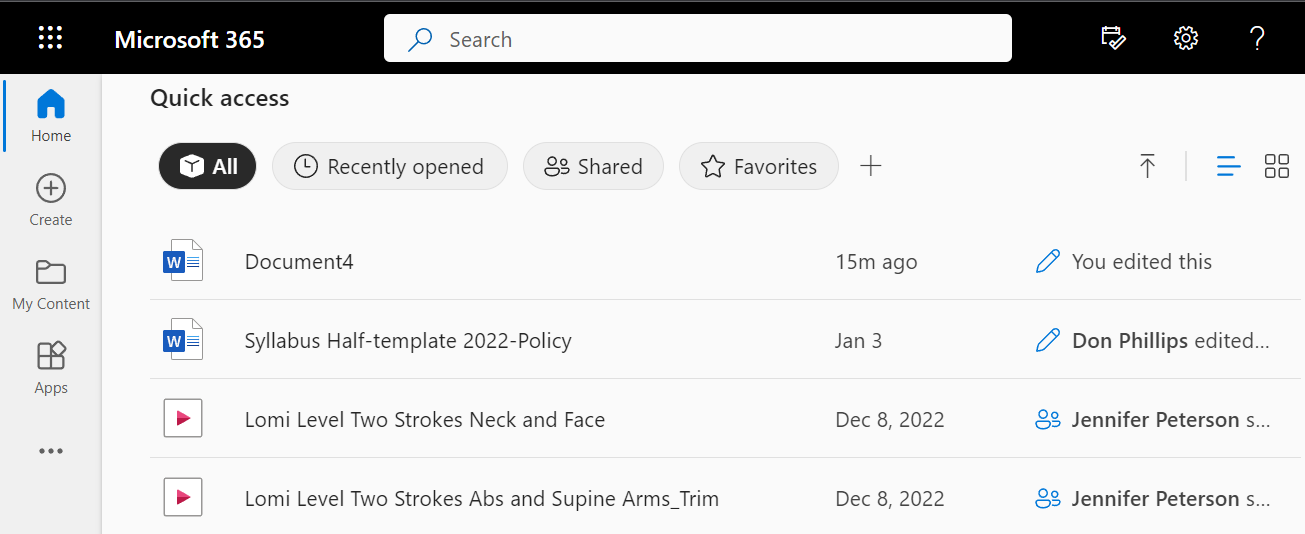
Step 2
Once the file is located and accessed, click on the Share button, and click on Copy link.
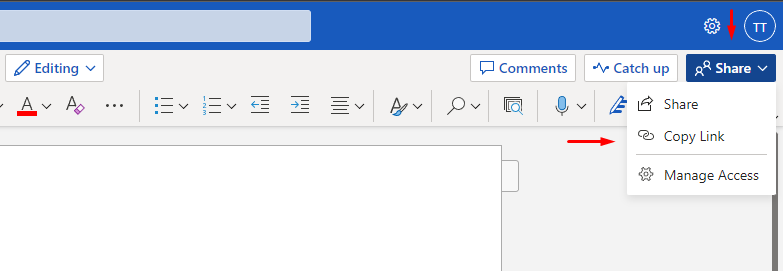
Step 3
Click People with existing access can use the link to edit the sharing options.
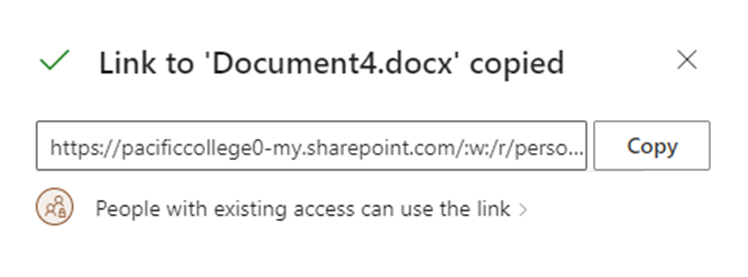
You will see the following window. Select People in Pacific College of Health and Science. Then, click on Apply.
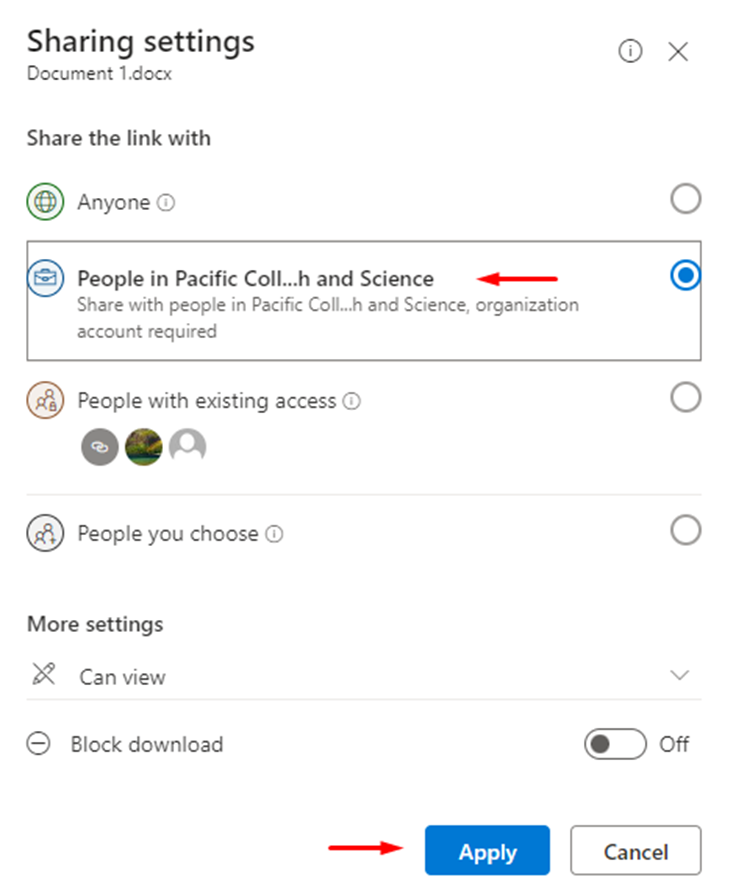
Note: In Other Settings, you can specify the type of permission given by sharing the link. You will want to select Can View if you are not collaborating with others.
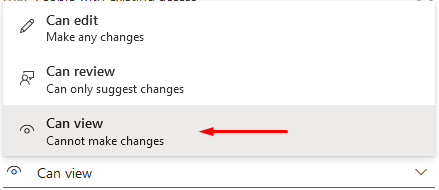
Step 4
Click on Copy to copy the link. Then, it will be ready for submission.
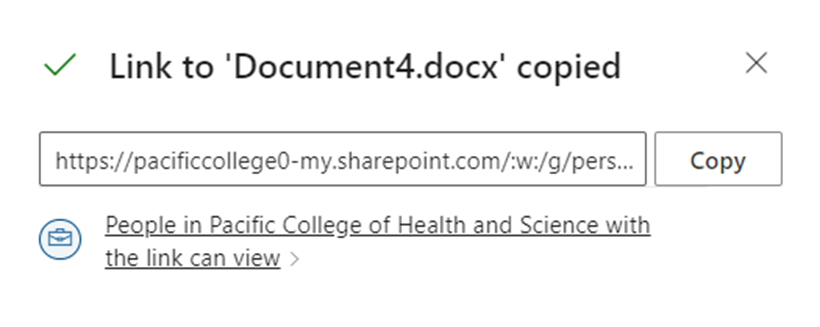
Submitting the link for an assignment
Step 1
Locate the assignment you want to submit for, and click on the Add submission button.
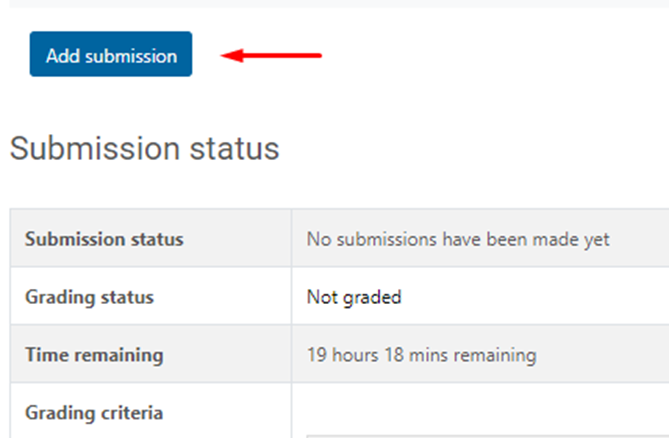
Step 2
Paste the link in the Online text box and click on Save Changes.
*If you do not see the ‘Online text box,’ below are directions on how to paste the link onto a Word document for submission.
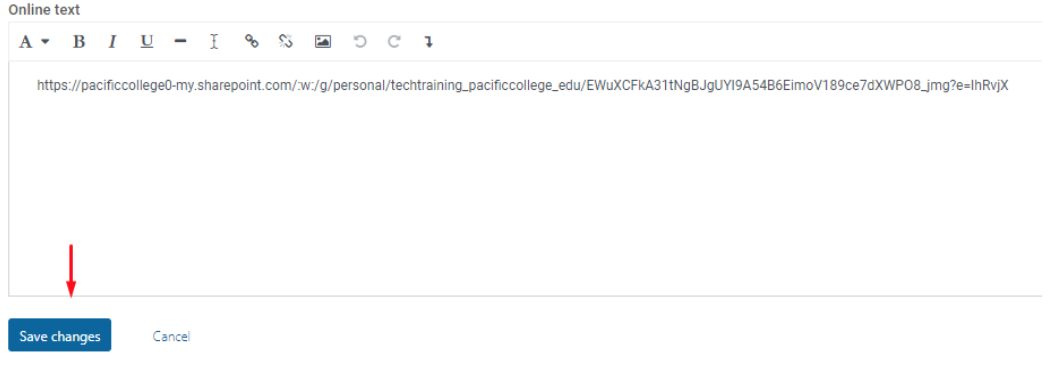
Submitting a Word document with the link to a file
Step 1
Open the Word desktop application and create a new Word file by clicking Blank document.
Note: The Word desktop application can be downloaded from Office.com. You can also use the online version. You will need to sign in using the Pacific College credentials.
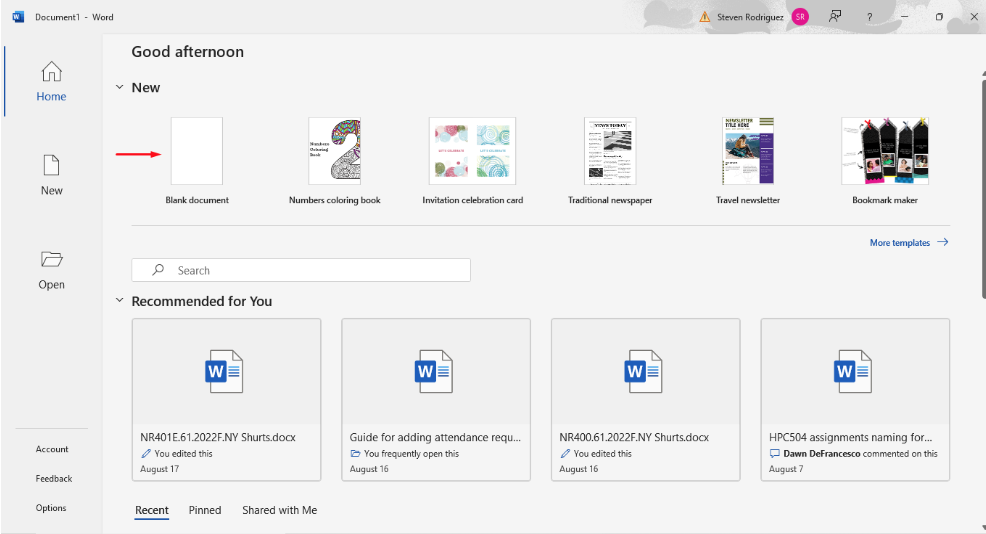
Step 2
Following the steps provided in this article for sharing a link to an online file, paste the link to the Word file.
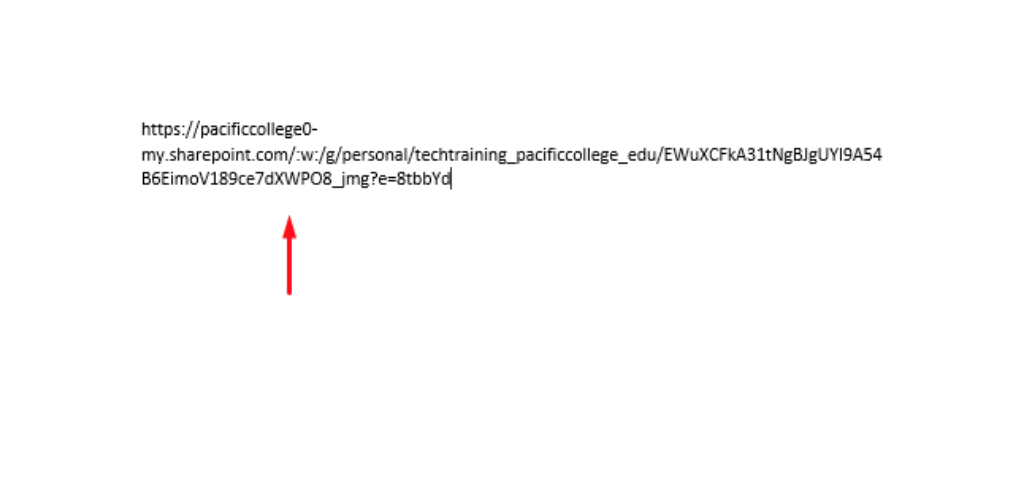
Step 3
Click on File to open the Word file menu.
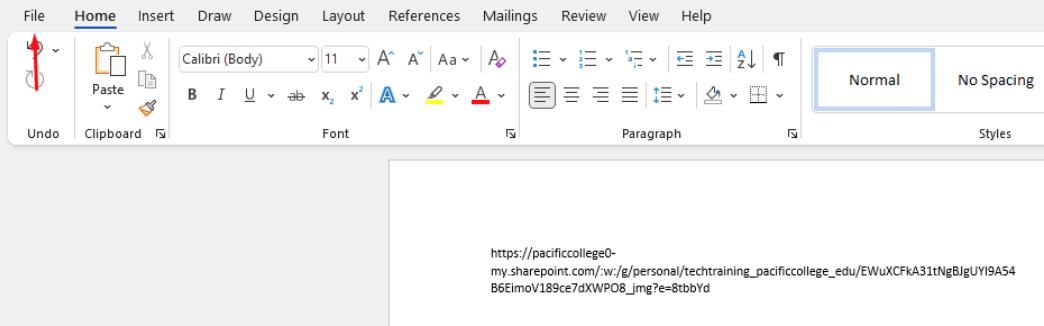
Then click on Save and select the folder where the Word file will be saved.
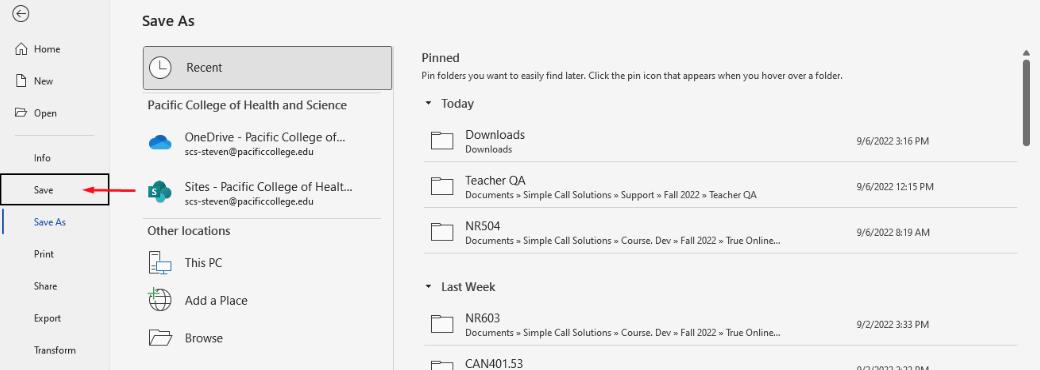
Step 4
Locate the assignment you want to submit for, and click on the Add submission button. Then, you can drag and drop the file or click on the folder icon to search for the file on your computer.
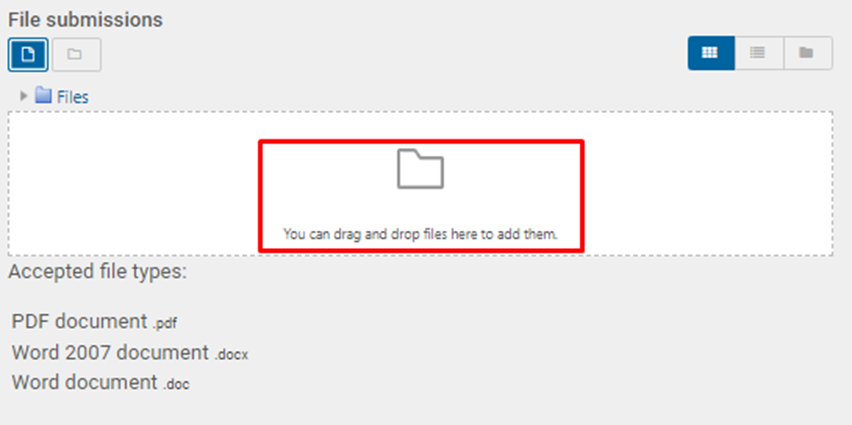
Step 5
Once the file is uploaded, click on Save Changes.
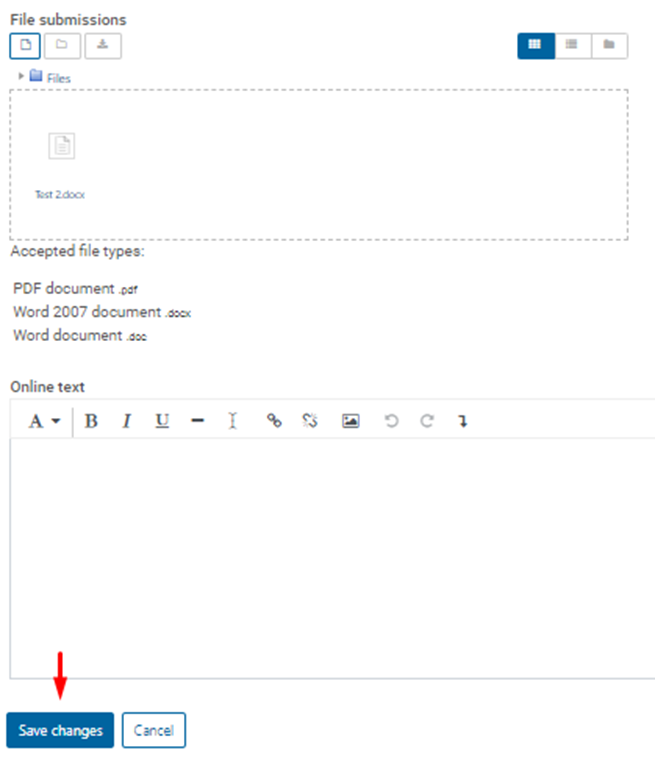
Submitting the link for a discussion forum
Step 1
Locate the discussion forum you want to submit for, and click on the Post a response button.
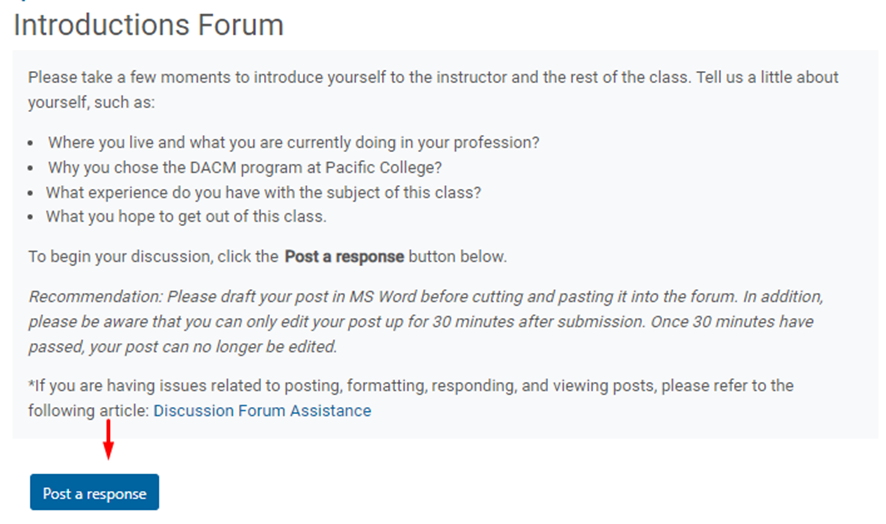
Step 2
Add a subject to your post. Then, paste the link to the comment box, and click Submit.