Instructors commonly use discussion forums to initiate discussions on specific topics. Typically, you will be required to post your response to the given topic and may also be asked to engage with other students’ contributions. Make sure to thoroughly review your instructor’s guidelines to understand the specific requirements and objectives of each discussion forum.
**If you leave your discussion forum post as a DRAFT, it won’t be visible to others and won’t count as a submission.
How to access the Discussion
Step 1
You can navigate through the class modules and locate the Discussion you wish to participate in.
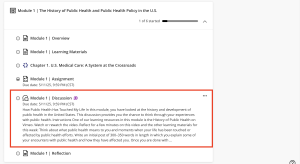
Step 2
You also might want to use the search bar at the top right of the page and use keywords to locate your Discussion.
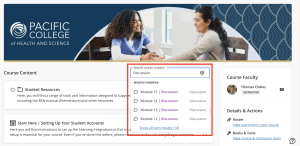
Step 3
You can also use the Discussions tab located at the top of your course. Here you will find all the Discussions in the class.
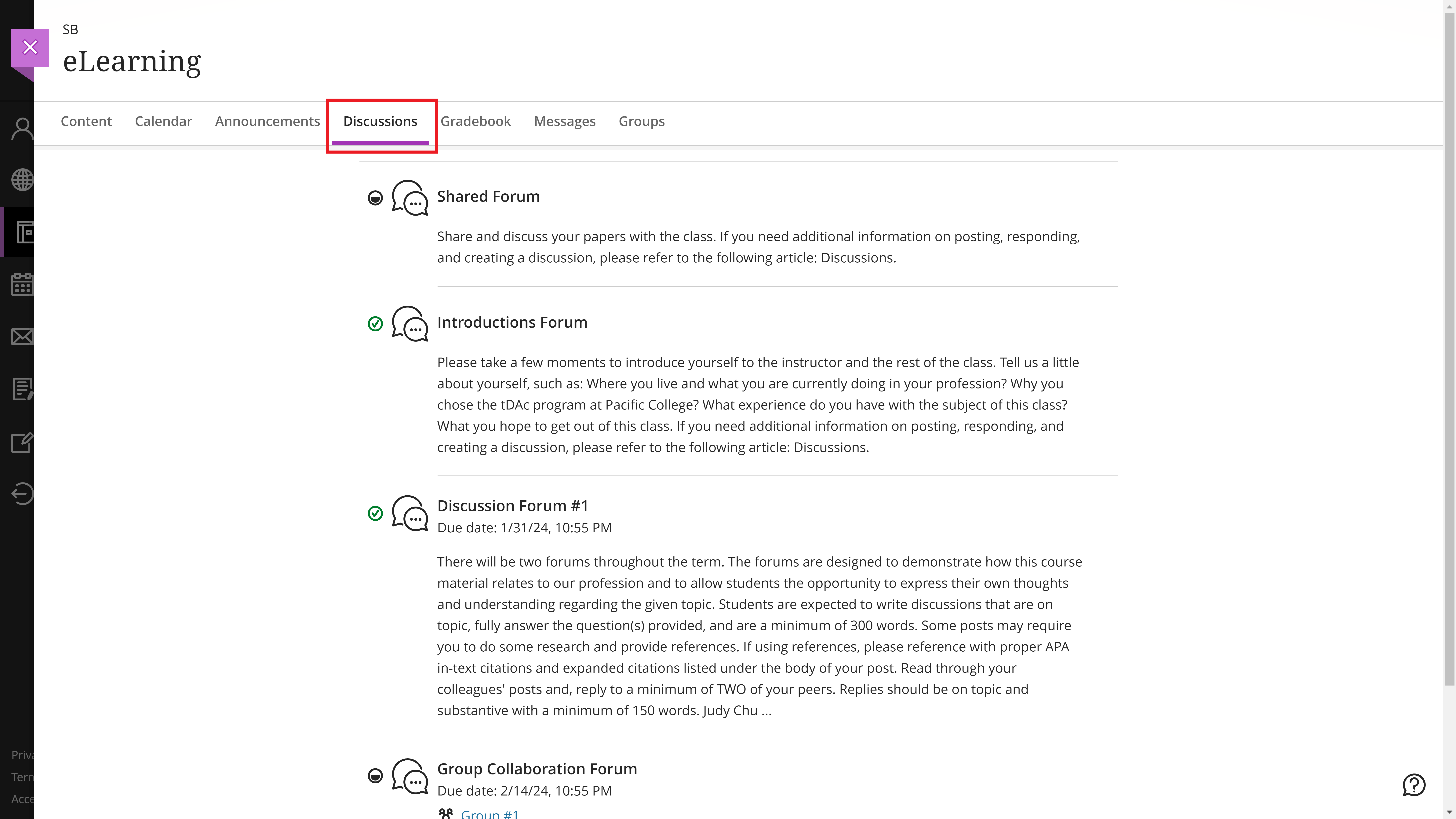
Types of Discussions
Depending on your instructor’s course setup, you will participate in two types of discussions: non-graded and graded.
Non-graded Discussions
These discussions provide a platform for students and instructors to engage in meaningful conversations, share insights, and explore diverse perspectives on course-related topics. Common examples of non-graded discussions are “Sharing Forums” and “Introduction Forums”. You can distinguish them from graded discussions by noticing that no grading details can be found to the right of the screen.

Graded Discussions
These discussions serve as a means for instructors to measure individual comprehension of course material, critical thinking skills, and the ability to articulate ideas effectively. Participants in graded discussions are not only encouraged to actively engage in discussions but are also aware that their contributions carry weight in terms of their overall course assessment.
As opposed to non-graded discussions, you can view the grading information for these forums to the right of the screen.

After you have opened the forum, you will find its description and, possibly, instructions to read and follow.
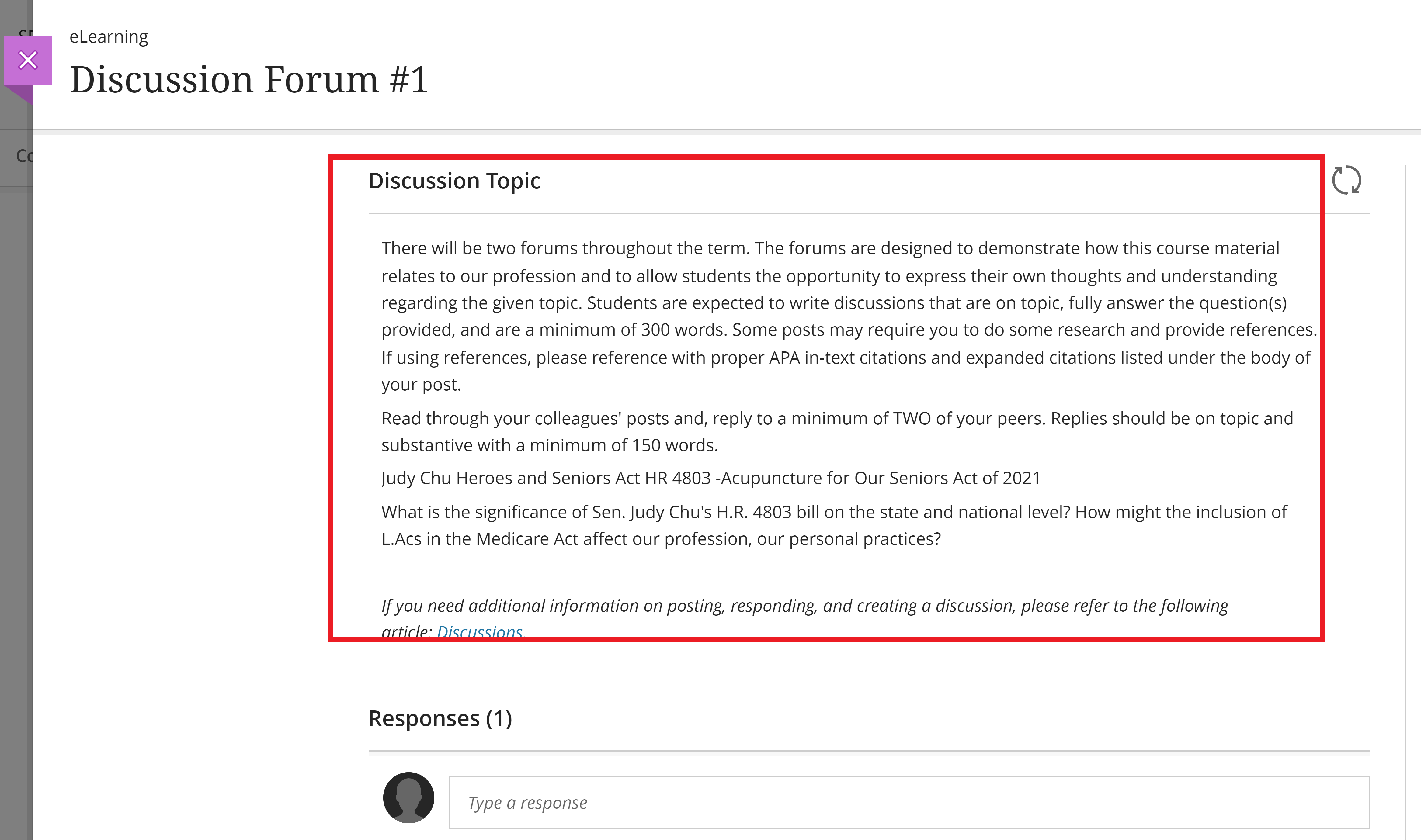
On the right side, you can see a Due Date and Grading Rubric if enabled for the assessment.
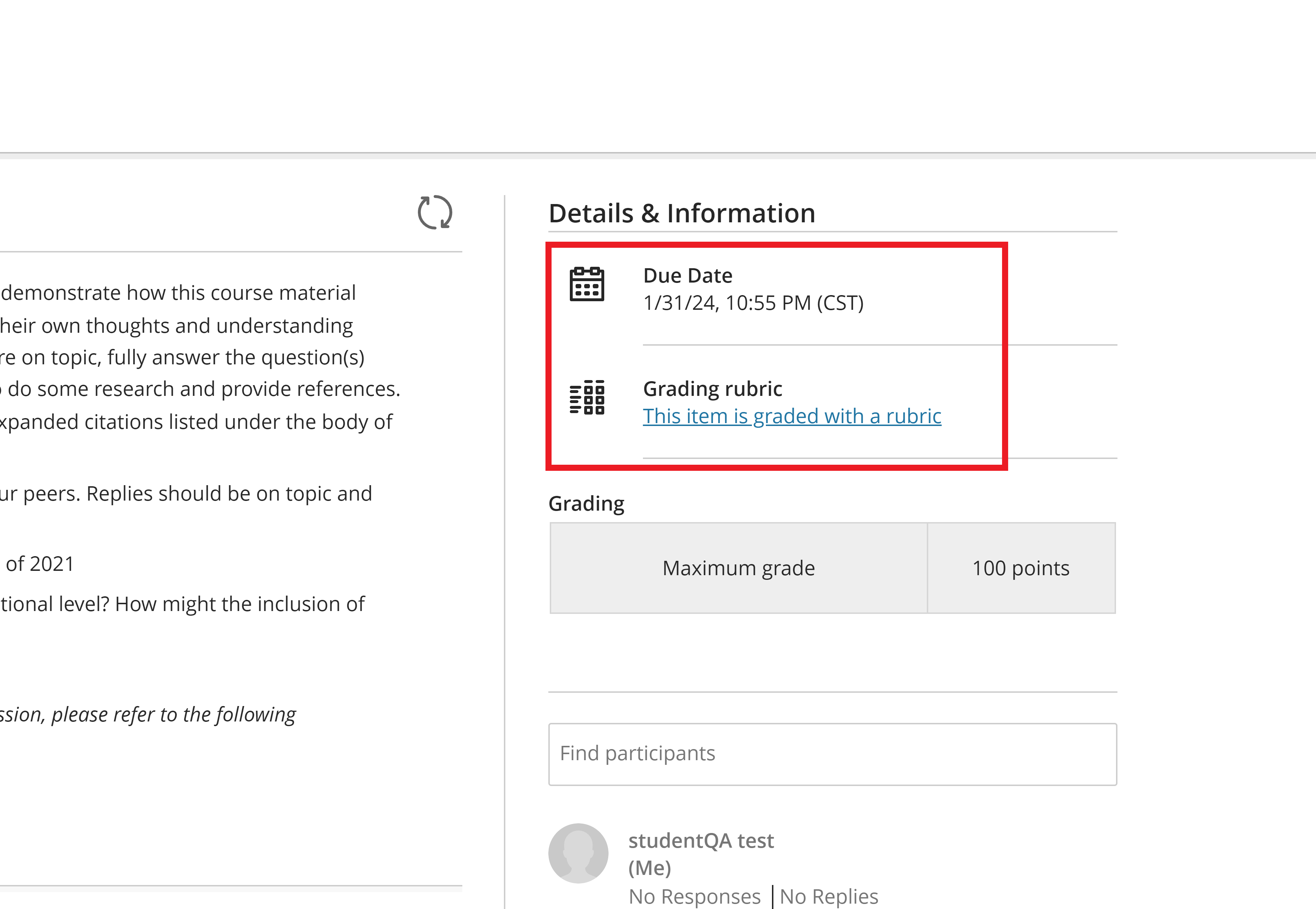
To thoroughly examine the rubric, click on the arrow on the side of the respective section.
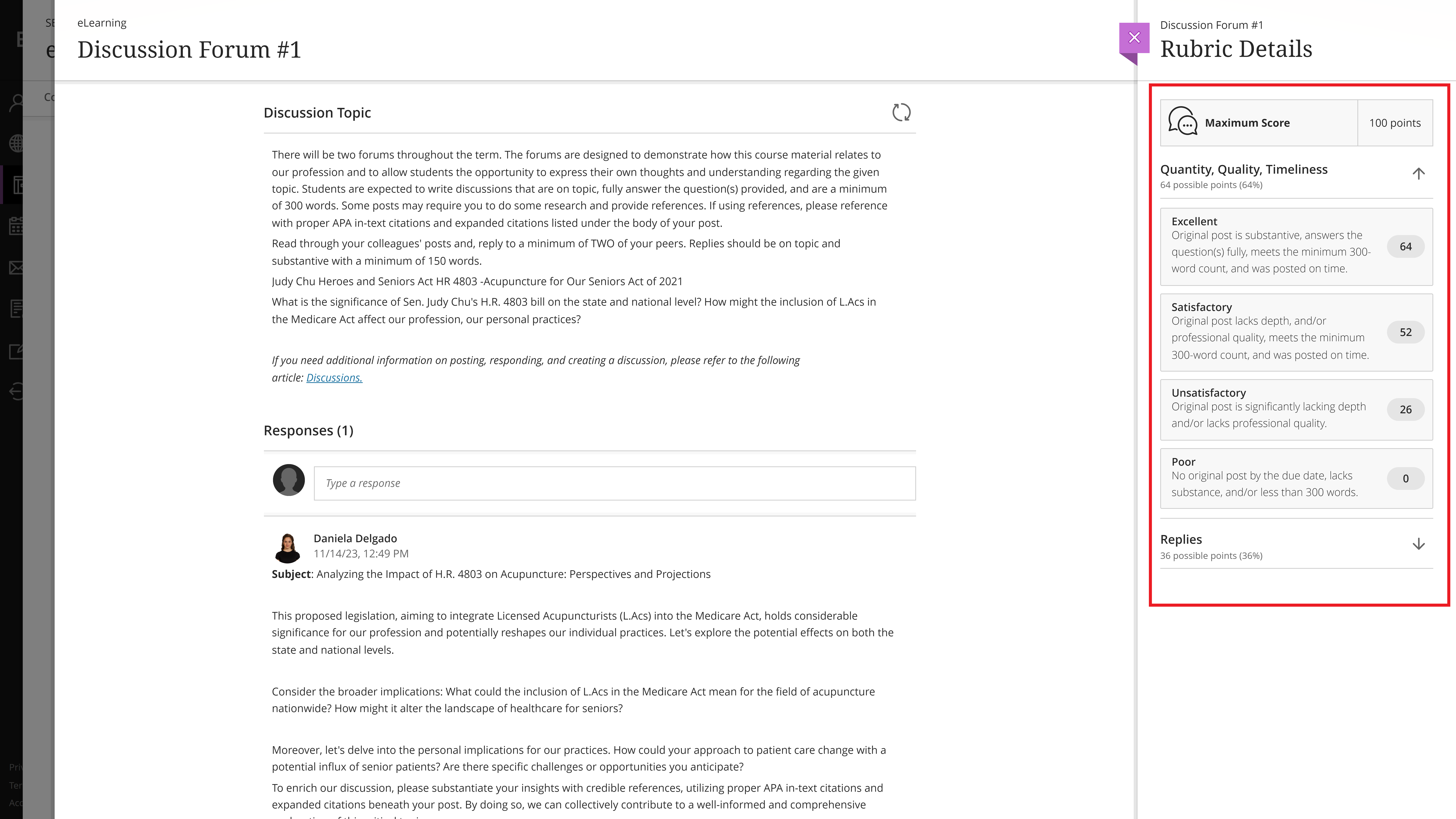
If enabled, you can see the Participants who have responded to the post too.

How to make a Post
Step 1
Locate the text box under the Discussion directions.
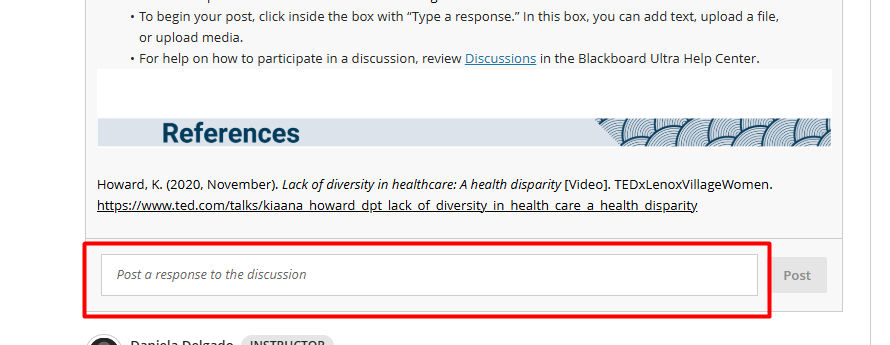
Step 2
Write the forum post. The editor screen provides you with the flexibility to either type your text directly or paste it from another source. This is also the space where you can enhance your post with various formatting options and personalize it according to your preferences. When you’re satisfied with your composition, simply click on Post to finalize and share your entry.
You can also save a draft of your posting by clicking on Save Draft, if you are not ready to respond. Please keep in mind that If you leave your discussion forum post as a DRAFT, it won’t be visible to others and won’t count as a submission.
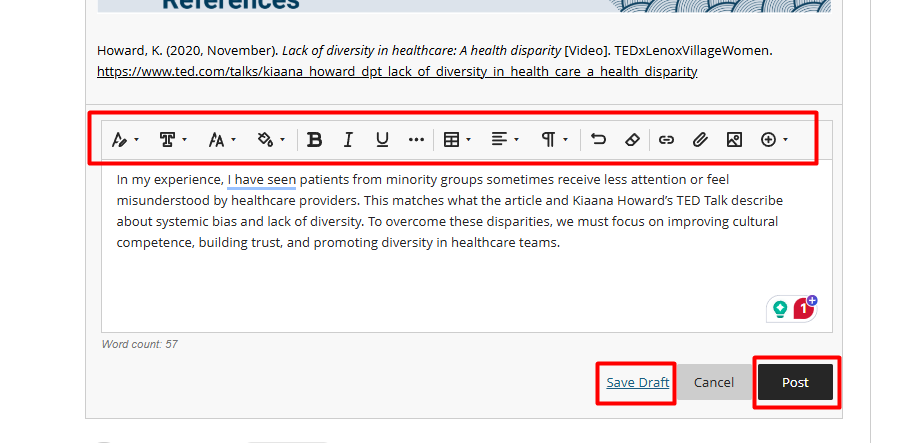
If you saved a draft of your posting, you can return to edit and post it to the discussion forum by clicking on Edit Draft. Once your response is ready to be posted, click on Respond as shown in the screenshot above.
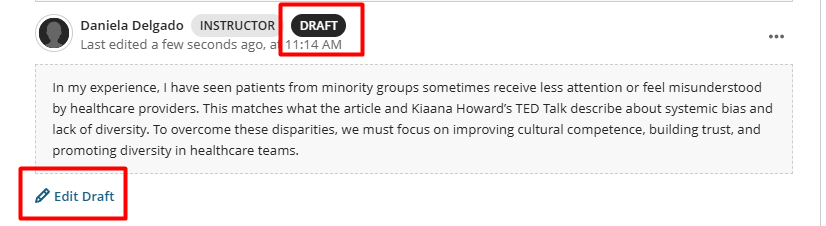
Step 3
If your assessment involves responding to multiple peers, simply click on Reply beneath their respective posts. This action activates the text box, allowing you to construct your response efficiently. Complete the posting process by clicking the Reply button once you’ve composed your response.
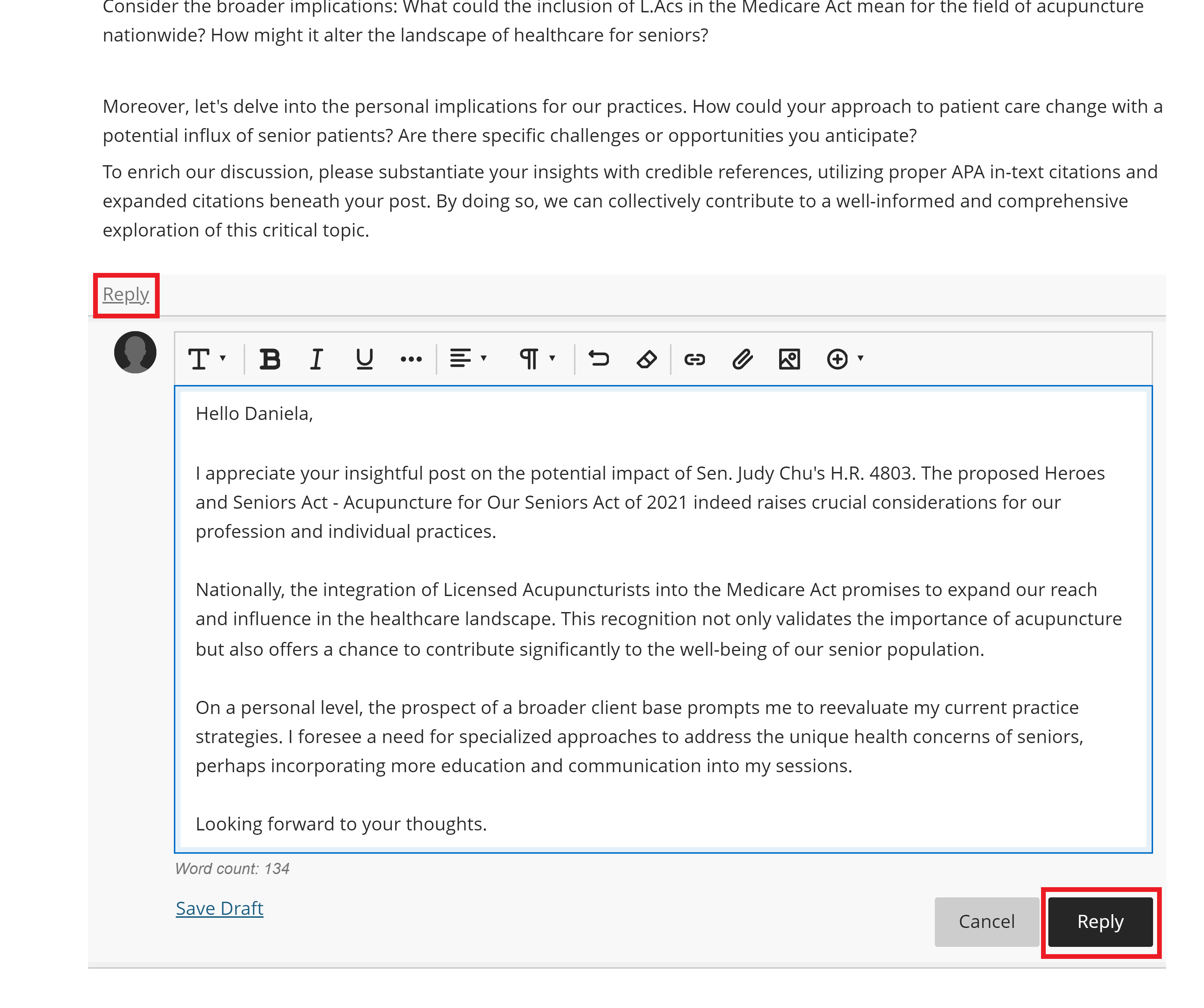
Once your instructor has completed your grading, you can view your grade and any provided feedback by accessing the Details & Information section.
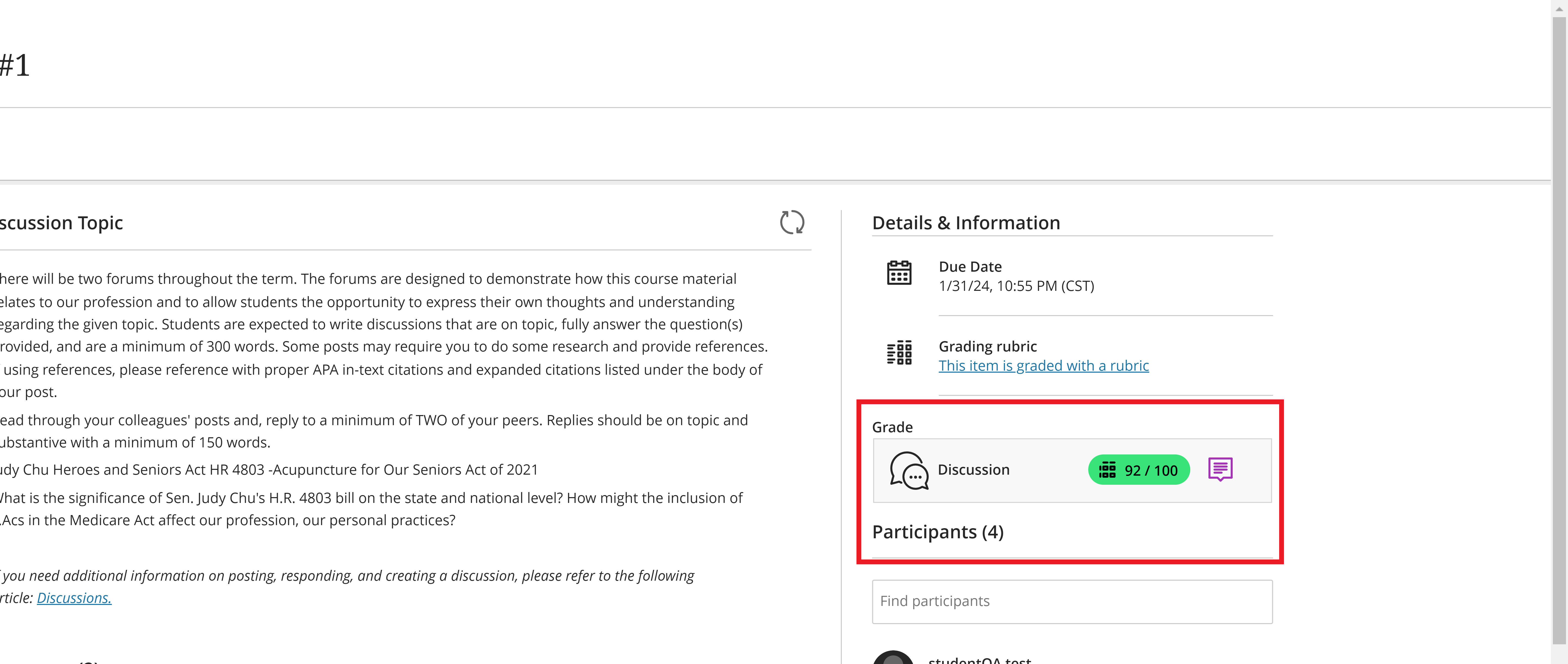
Other Features
If your instructor posts additional participation in the Discussion, an INSTRUCTOR label will show next to their name.
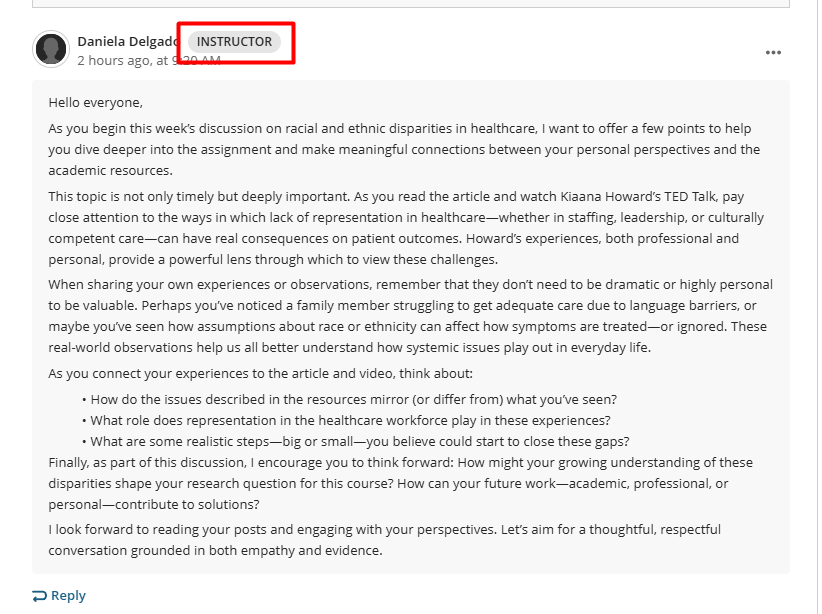
A magnifying glass icon was added to the participants’ search bar, which will now allow you to search for specific participants in the course, students, and instructors, and see if they have posted or replied.
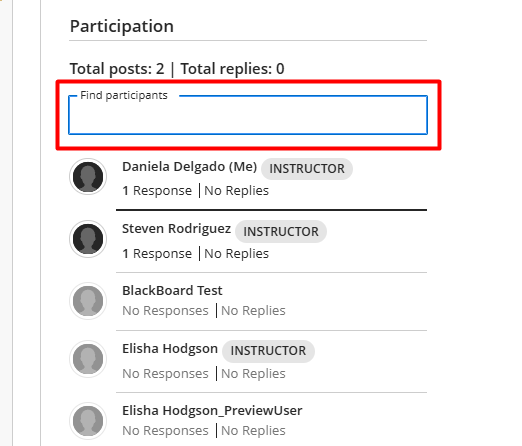
For further assistance, you can refer to articles available on Blackboard Ultra.
