Help page with the information needed to access our campus
Download the app on your mobile device.
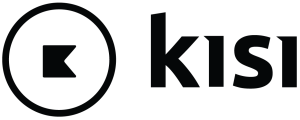
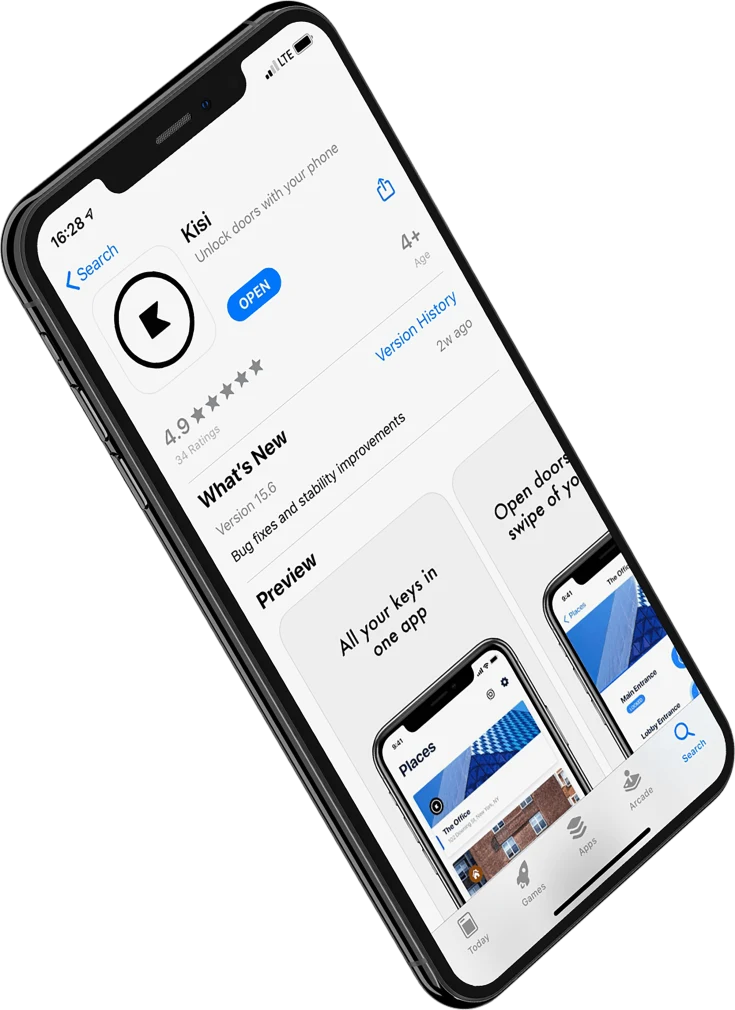
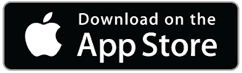
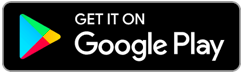
Signing in from the Kisi app
1. Open the Kisi app and select ADD Account.
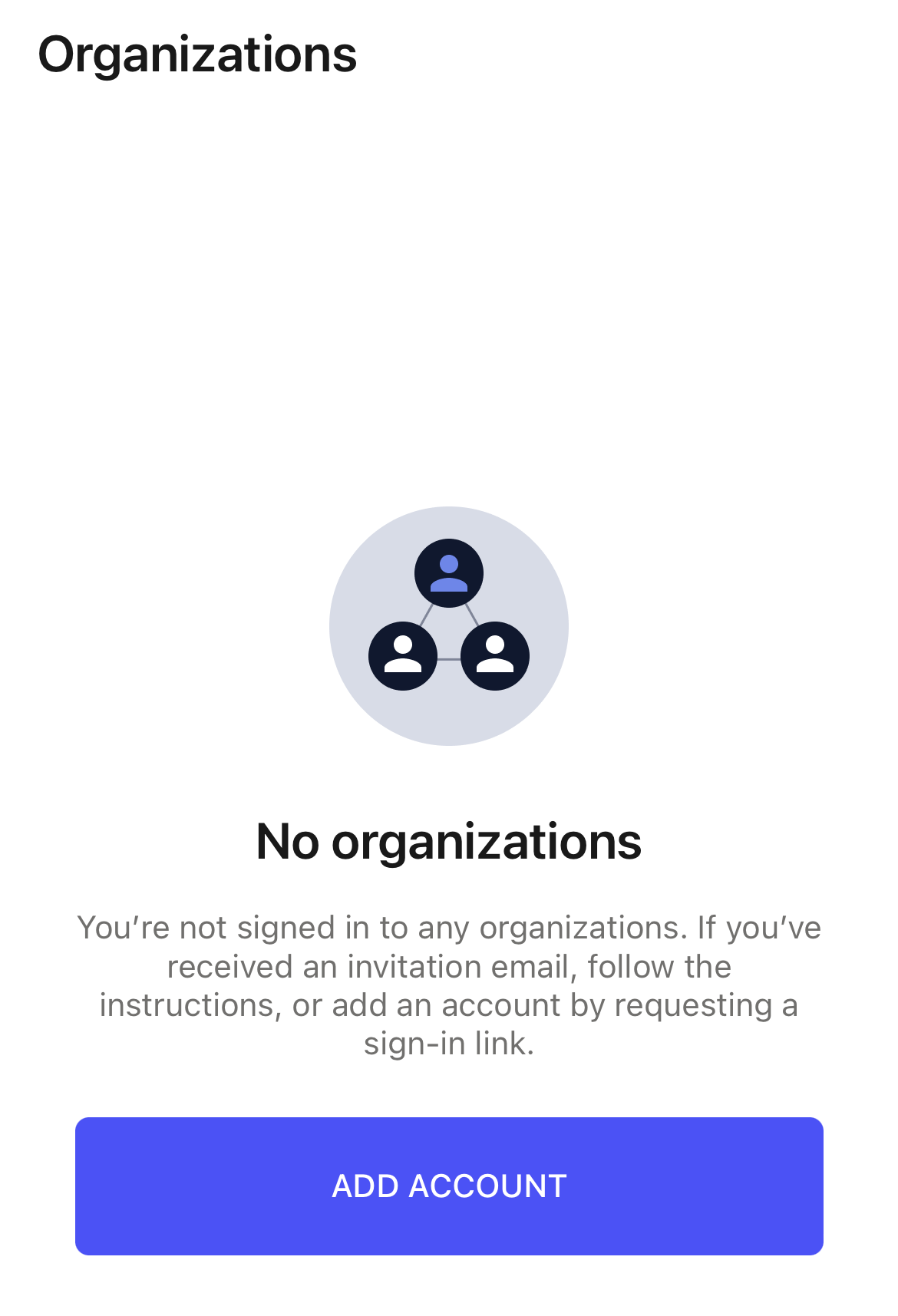
2. Select “Manual sign in”
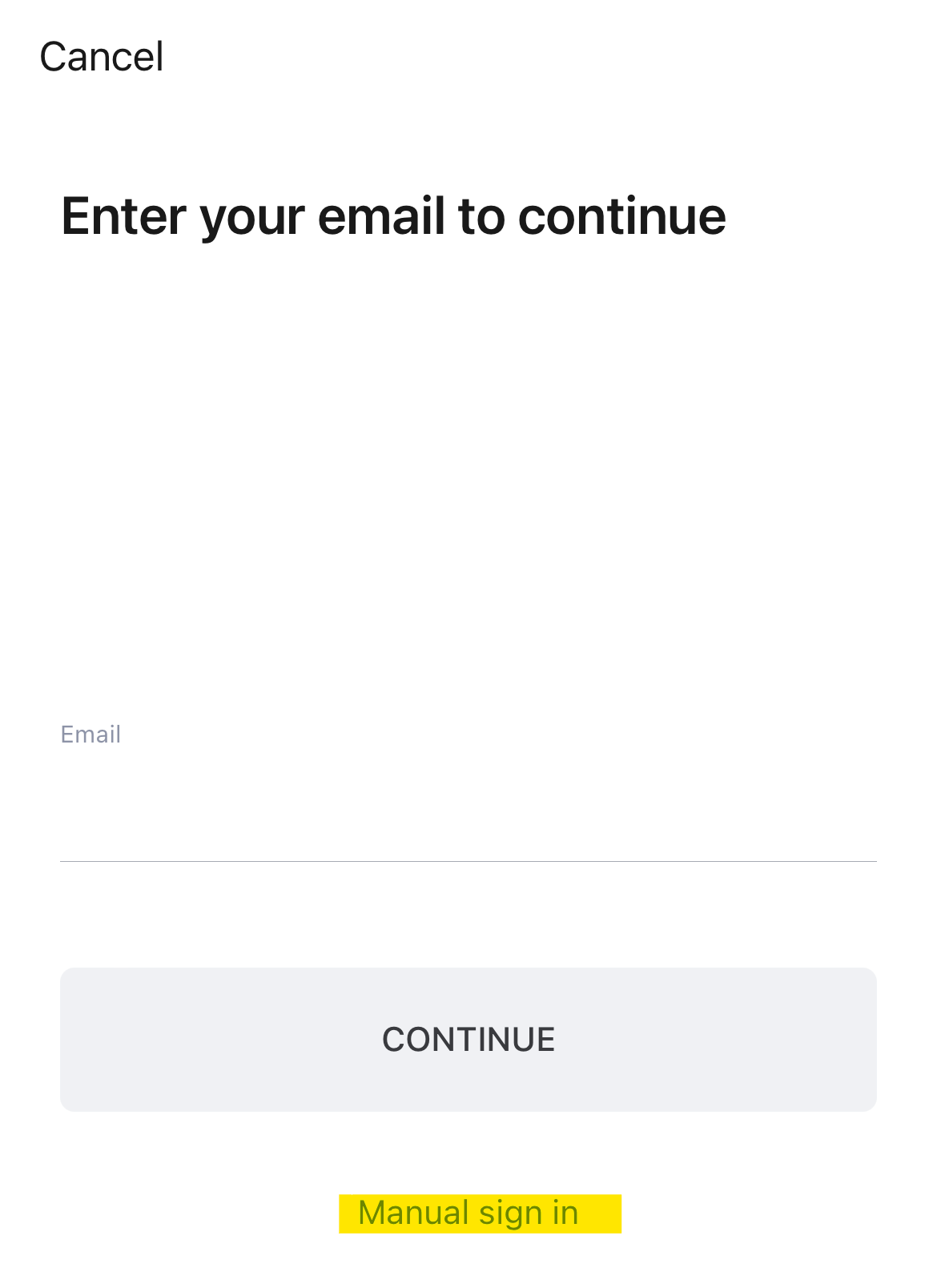
3. Enter “pacificcollege.edu” and select Continue
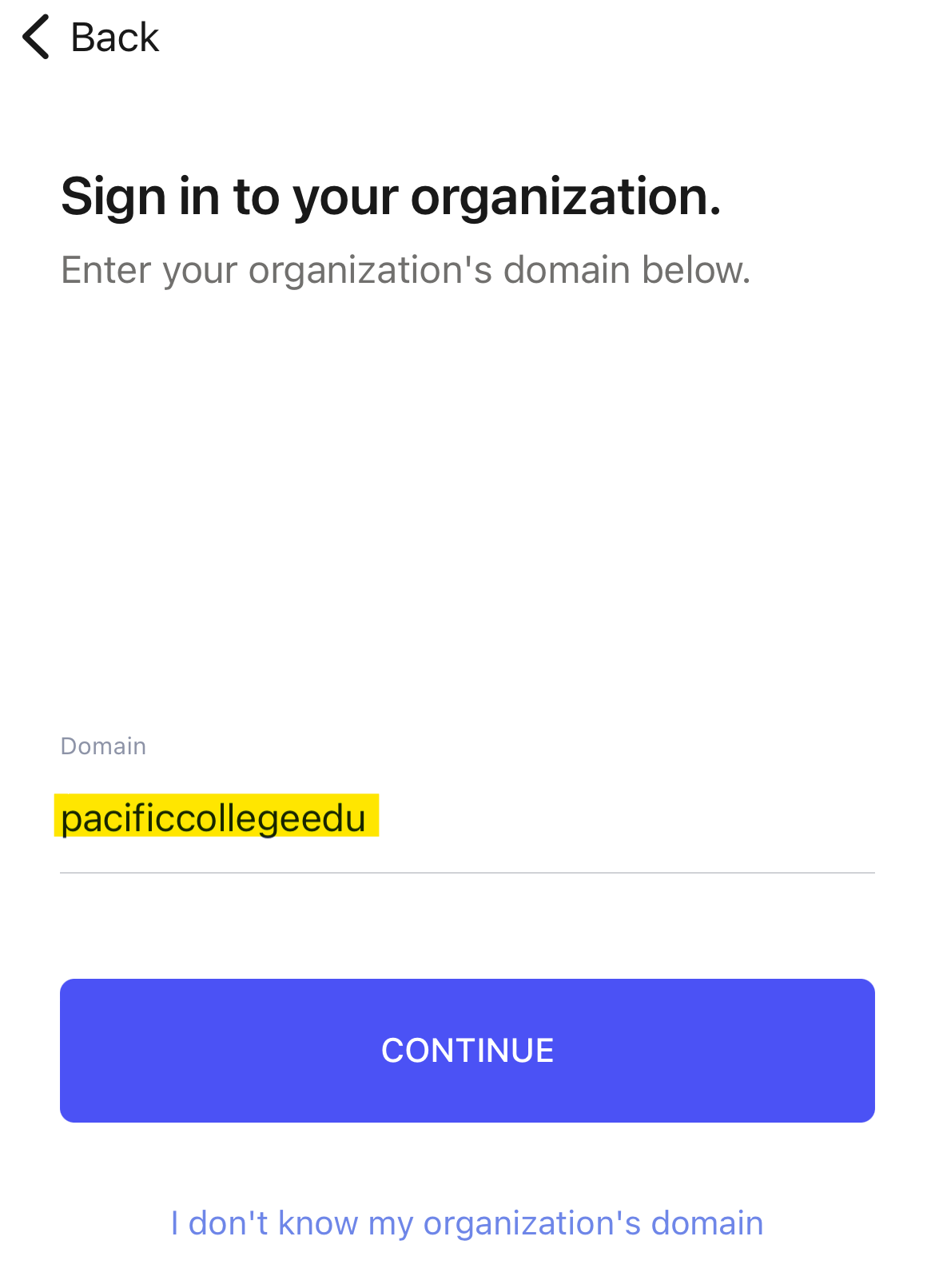
4. Click SSO sign in
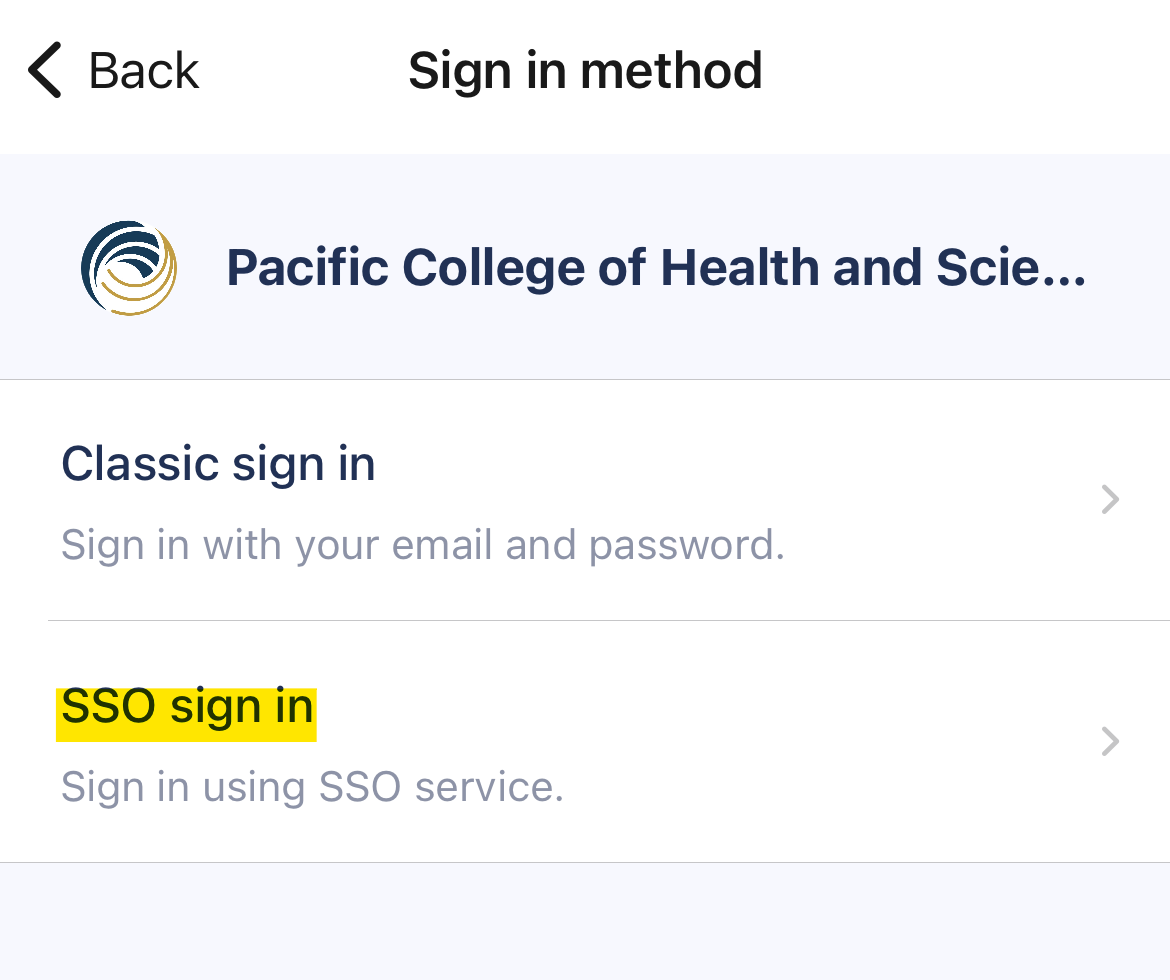
5. Enter your Pacific College email credentials. Follow the prompts to complete your sign-in.
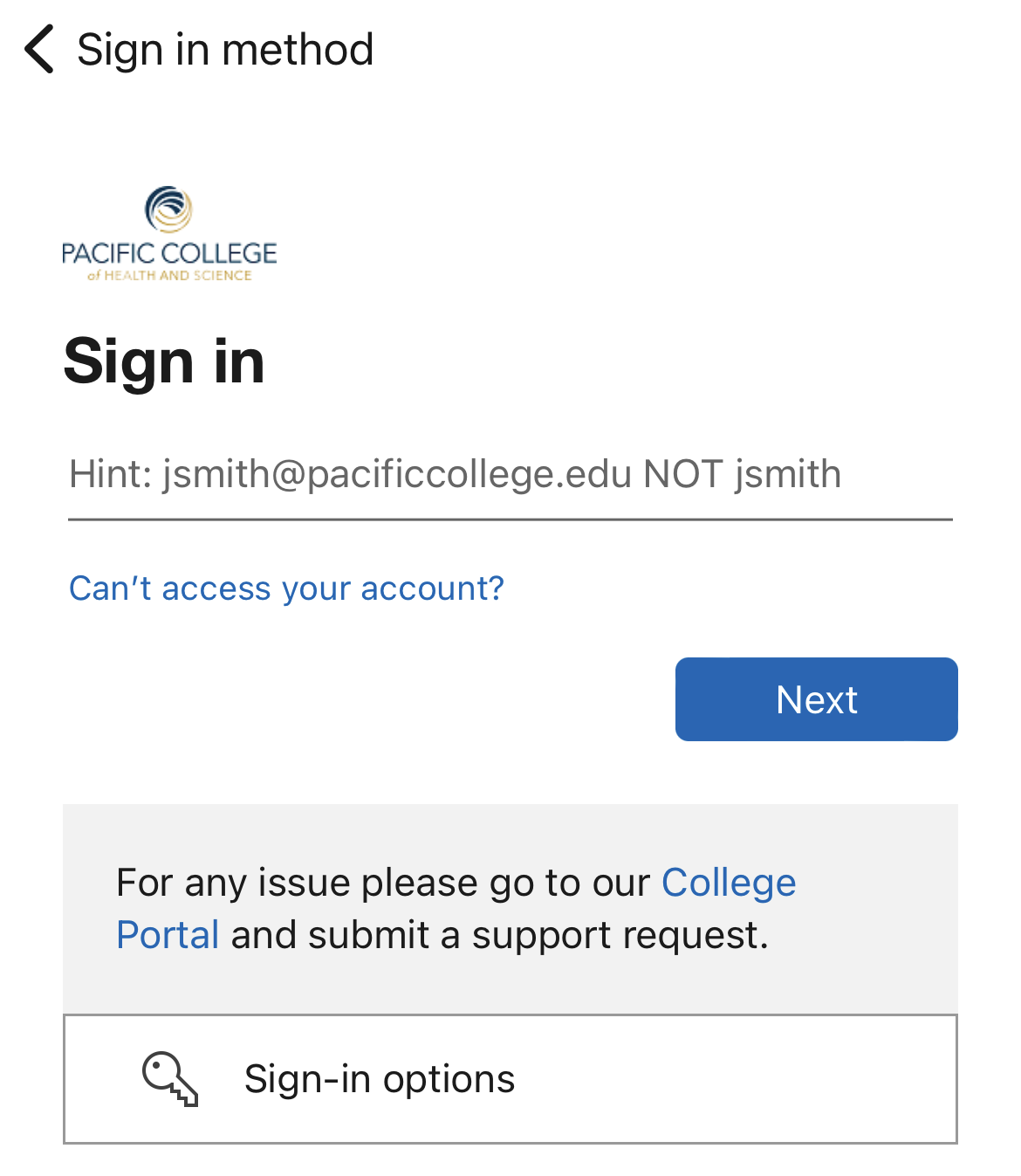
6. Once completed you will be presented with the Welcome screen and a small introduction to the platform.
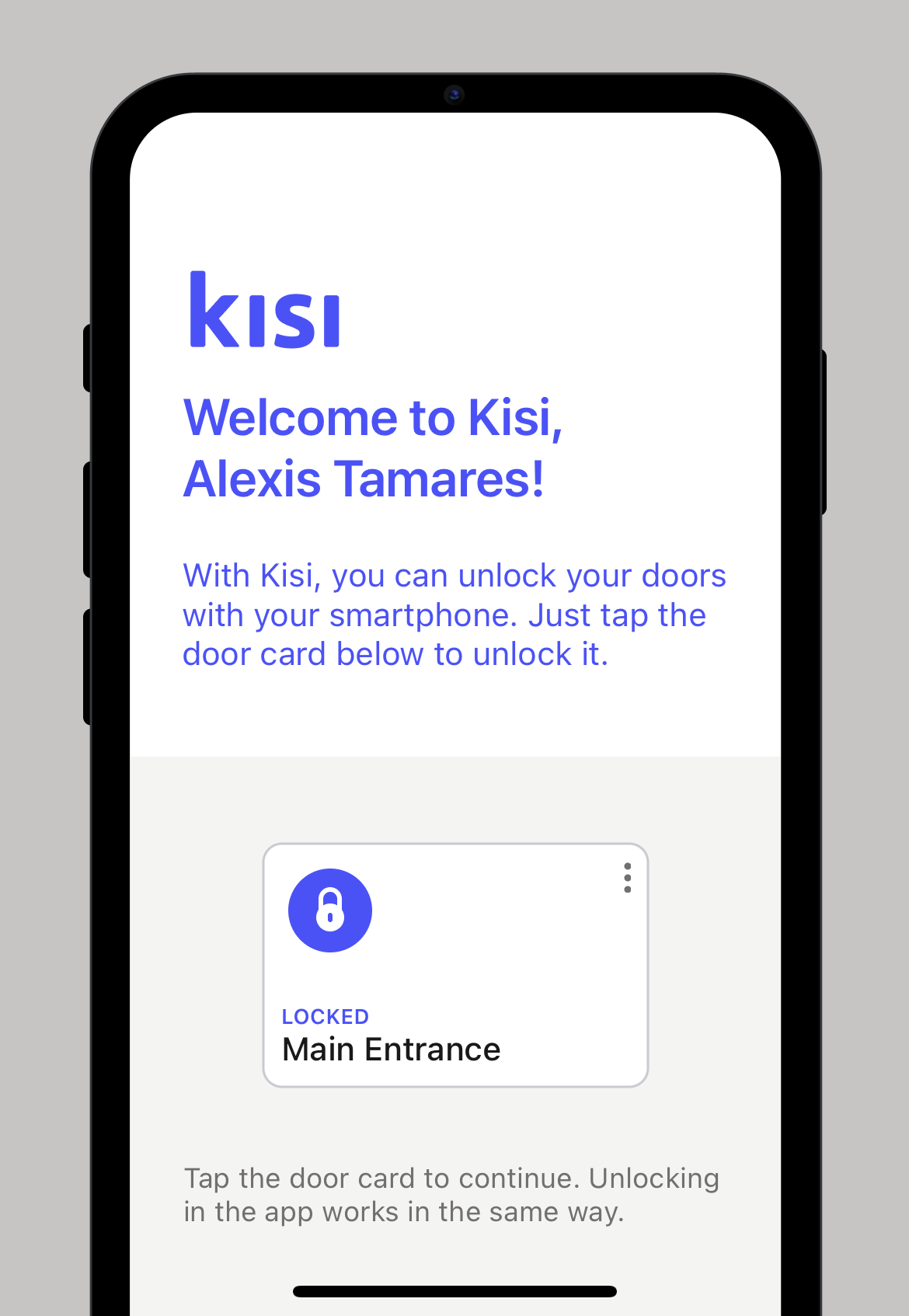
Getting started with Kisi on mobile
Please see this short video to Kisi End User Mobile Onboarding:
Activate card from Kisi app
Please see this short video to Activate card from Kisi app:
Prerequisites
iOS
- iOS version 14.0 or later
- Bluetooth in the Kisi app-enabled
- Bluetooth in iPhone settings under the Kisi app-enabled
- Location services enabled
- For Tap to Unlock, location services must be set to AlwayS
Android
- Android version 8.0 or later
- NFC enabled
- Location services enabled
- In some cases, the phone screen must be unlocked
- NOTE: Some Android phones’ NFC modules can work in several modes. The Kisi app only supports HCE mode.
Troubleshooting – The Kisi app says Bluetooth is Off when it’s On
If you are encountering a banner “Bluetooth is Off – Turn it on to allow unlocking by tapping the phone against Kisi reader“, this might mean that the Kisi App does not have permission to use Bluetooth on your phone (not necessarily that Bluetooth on your phone is turned off).

In case of a Bluetooth error, please see this support article.
If you encountered any problems during this process, contact our tech support team for assistance.
