Please follow these steps to log into our campus Wi-Fi from your device
Step 1: Locate the network connection icon
Depending on your operating system, you would have to locate the network settings. For iOS, locate the gear icon titled “Settings”, and once in, look for the Wi-Fi settings. For Android from the top of the device, swipe down for the notifications center where you would find your quick options. Look for Wi-Fi settings.
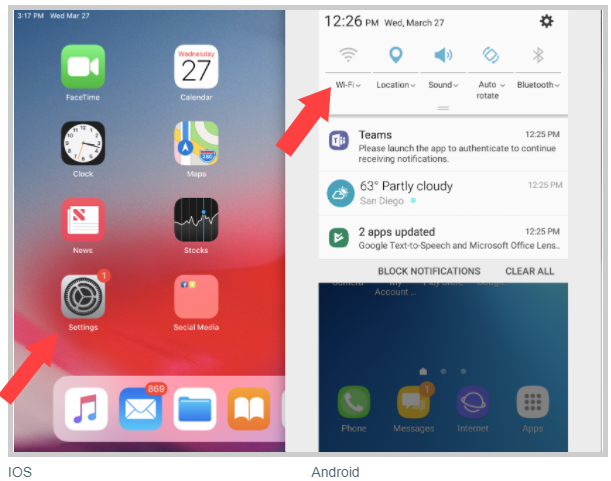
Step 2: select the “Pacific College Wireless Network”
From the list of Wi-Fi networks, select the “Pacific College Wireless Network”.
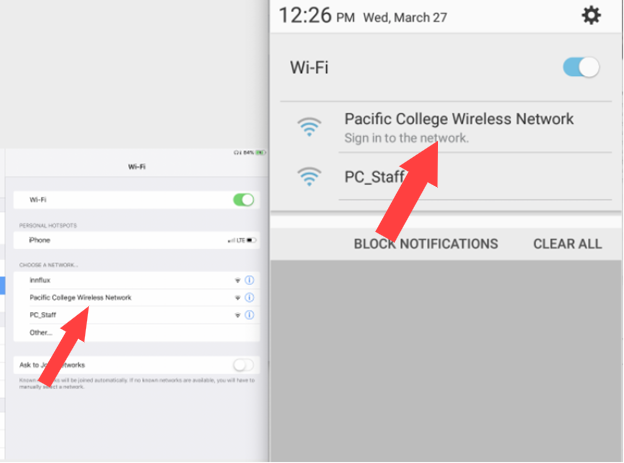
iOS Android
Step 3: splash screen
After you’ve connected, a splash screen will appear and prompt you to log in with your PCHS username and password along with this screen is a link to our network terms of use. If you haven’t done so, login by clicking “I agree” for the terms of use. For Windows users, this splash screen will appear in your default browser instead of its own screen. It will look like the windows below.
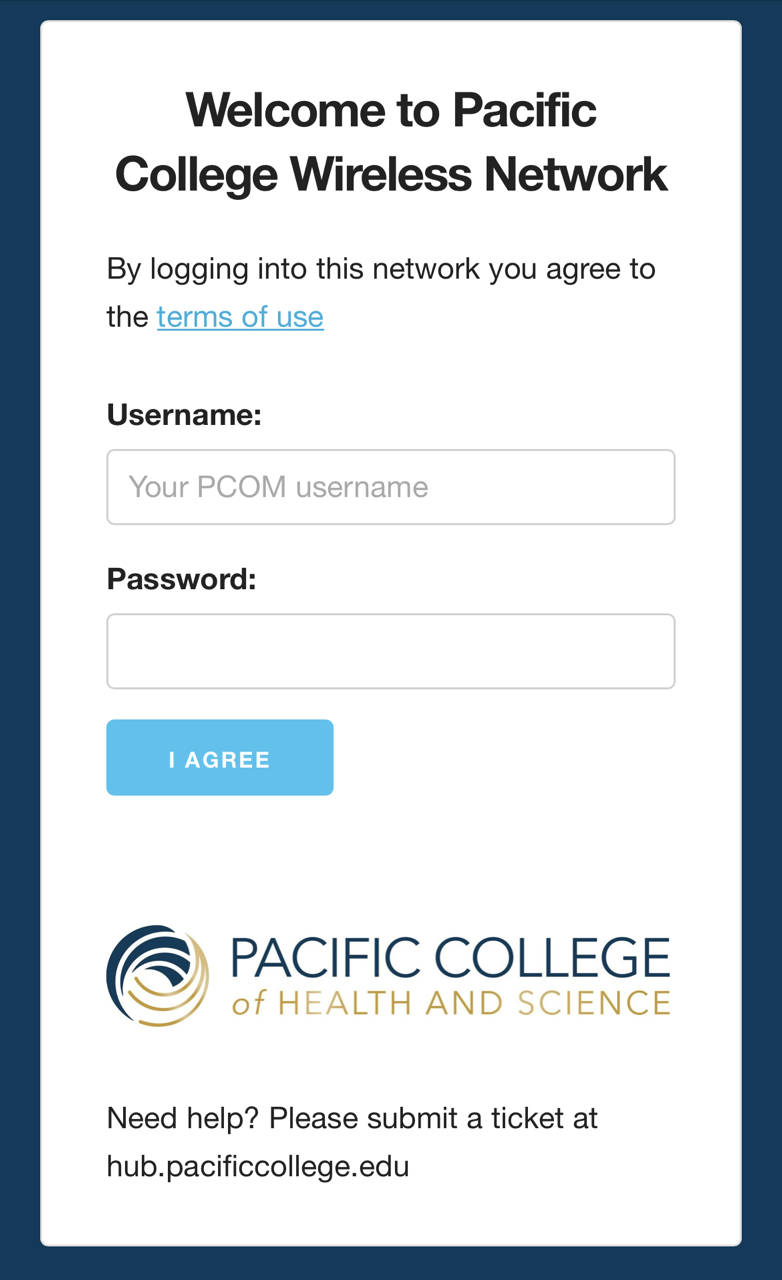
Step 4: access the internet
At this point, you are able to access the internet. You will be greeted with the Pacific College network welcome screen from the Pacific College website home page.
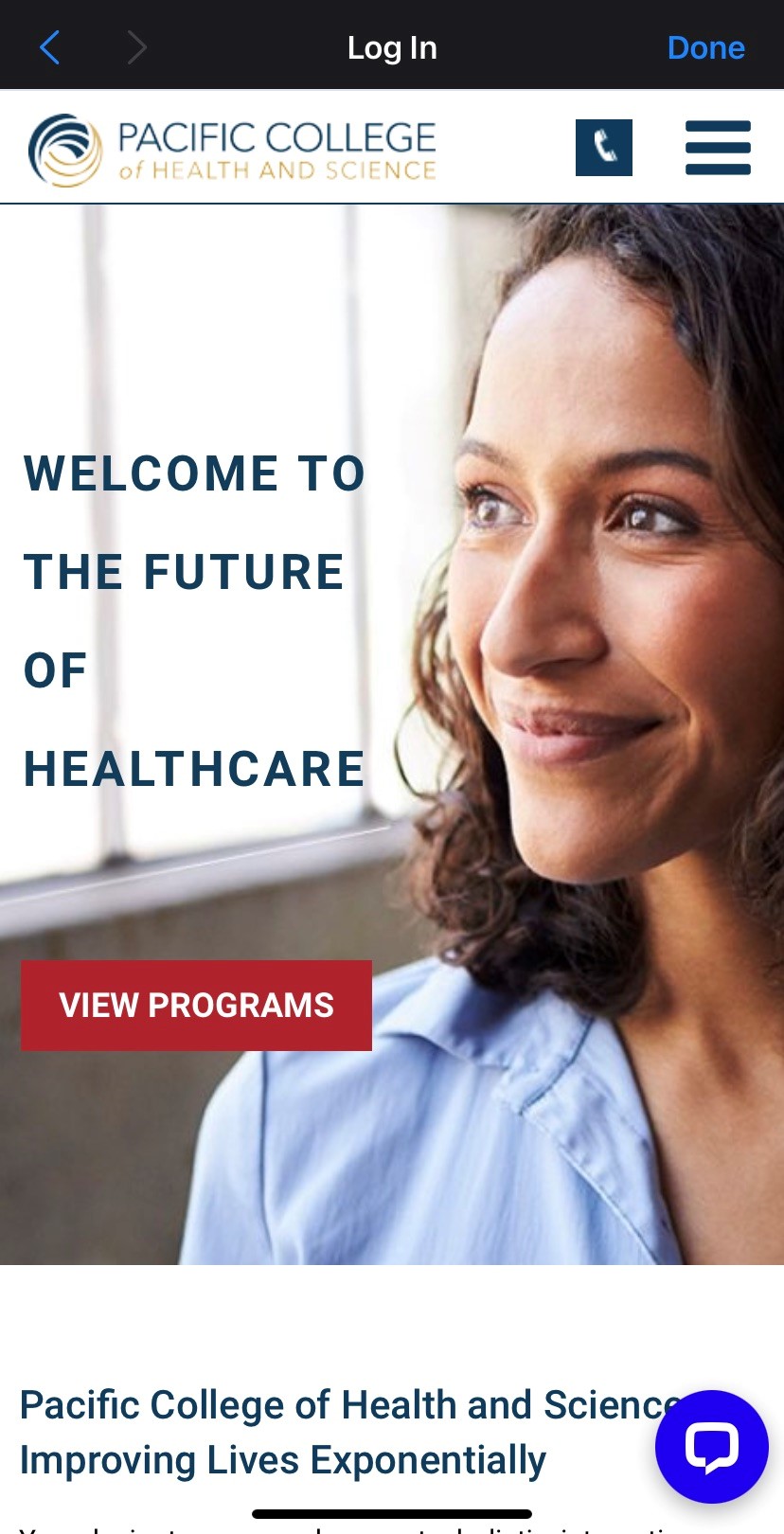
If you encountered any problems during this process, contact our tech support team for assistance.
