Setting Up Multi-Factor Authentication (MFA) for Microsoft 365
Before you begin, make sure you’re signing in with your PCHS student account credentials.
You can access the Microsoft 365 sign-in page using:
- A web browser on a computer by going to www.office.com, or
- A mobile device browser by visiting www.outlook.com
**Note: If you are already signed in with a personal Microsoft account, you may need to sign out first, then sign back in using your PCHS student credentials.
___________________________________________________________________________________________________________________
When you sign in, you will be prompted with the message:
“Let’s keep your account secure.”
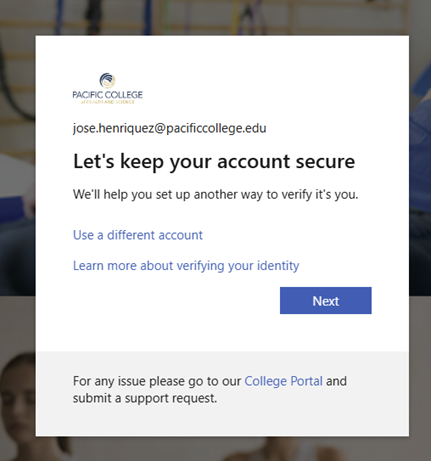
Click Next to begin the MFA setup process.
___________________________________________________________________________________________________________________
MFA Setup: Choose One of Two Methods
After clicking Next, you’ll be taken to the “Keep your account secure” screen.
At this point, you can either:
- Click “I want to set up a different method” to choose Text message (SMS) (Easier method) or
- Click Next to set up using the Microsoft Authenticator app instead. (Most secure method, better if regularly traveling outside of U.S.A)
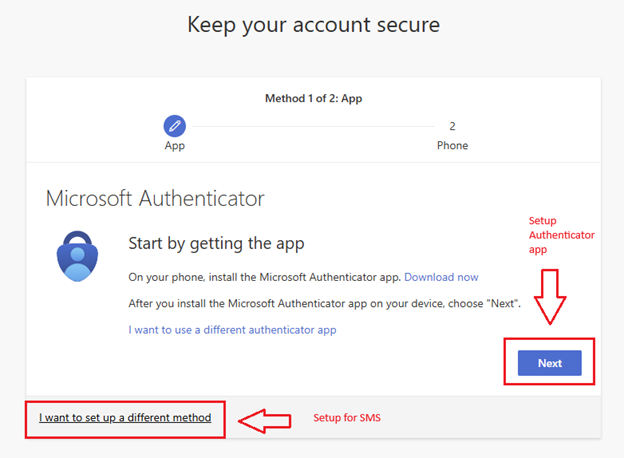
___________________________________________________________________________________________________________________
Option 1: Text Message (SMS) – (Easier Method)
Option 1: Text Message (SMS) – Easier Method
1. On the “Keep your account secure” screen, click “I want to set up a different method.”
2. From the dropdown menu, select Phone, then click Confirm.
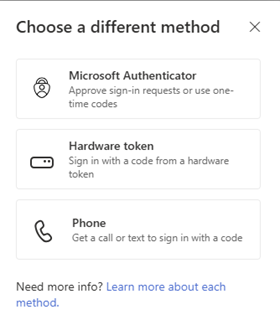
3. Choose your country code (e.g., United States +1), and enter your mobile phone number.
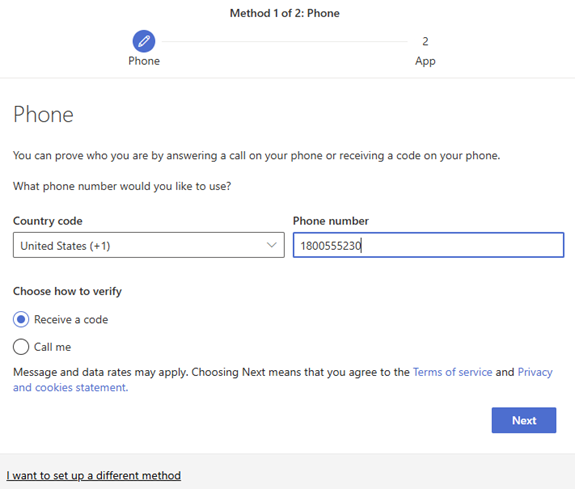
4. Select Receive a code, then click Next.
5. You’ll receive a 6-digit code via SMS. Enter it on the screen, then click Next.
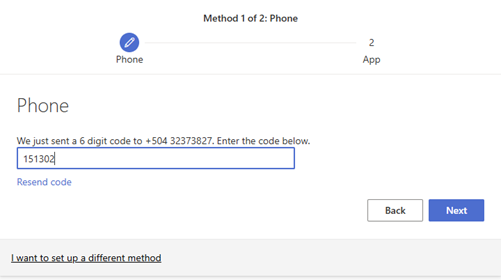
6. Once the code is verified, you’ll see a confirmation. Click Done to finish.
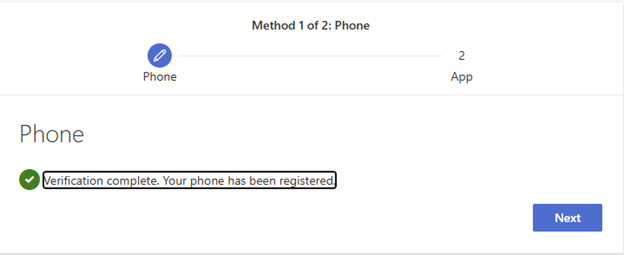
You’re all set! Each time you sign in to Microsoft 365, you’ll receive a text message with a code to confirm your identity.
Option 2: Microsoft Authenticator App – (Secure Method)
Option 2: Microsoft Authenticator App – (Secure Method)
1. If you prefer to use the app, click Next on the “Keep your account secure” screen.
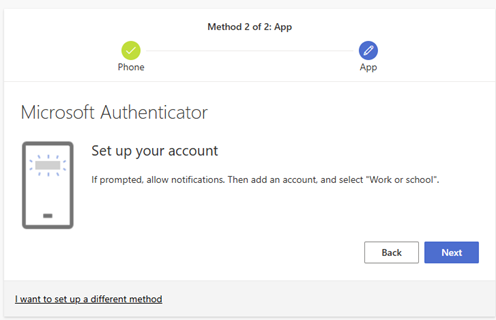
2. Download the Microsoft Authenticator app on your mobile device or Phone:
- Android (Google Play)
- iOS (App Store)
3. Open the app and tap **Add account—**then choose Work or school account.
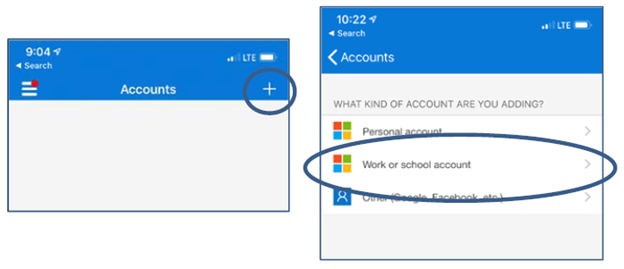
4. Use your phone to scan the QR code shown on your computer screen.
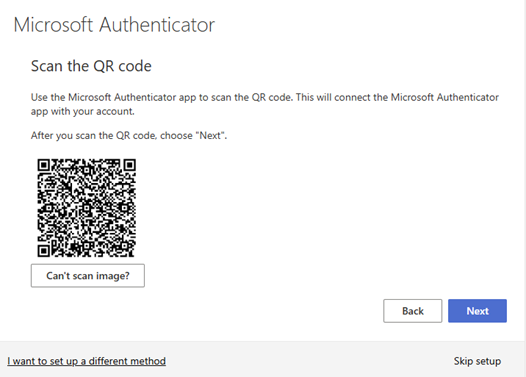
5. After scanning, click Next on your computer.
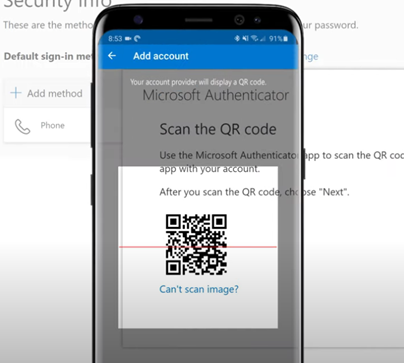
6. You’ll receive a test notification on your phone. Tap Approve.
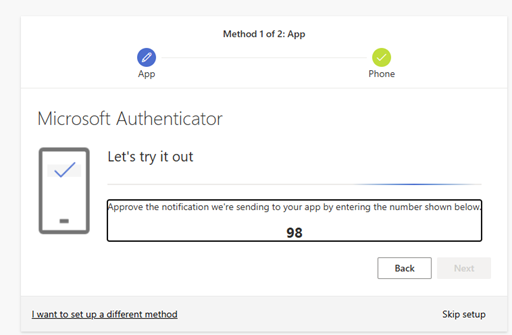
7. Once approved, your setup is complete. Click Done or continue with login.
___________________________________________________________________________________________________________________
What is Multi-Factor Authentication (MFA)?
Multi-Factor Authentication (MFA) is a security feature that helps protect your online accounts—like Microsoft 365—by requiring two forms of identity verification before you can log in.
Instead of relying only on a password (which can be guessed or stolen), MFA combines:
Something you know – your password, and
Something you have – like your phone, where you can receive a code or approve a sign-in notification.
This means that even if someone manages to get your password, they still won’t be able to access your account unless they also have access to your second verification method.
MFA is an important part of modern cybersecurity and is used by schools, businesses, and governments to reduce the risk of unauthorized access, data breaches, and identity theft.
Why is MFA Important?
Passwords alone are no longer enough to keep your information safe. They can be guessed, reused across multiple sites, or exposed in data breaches. That’s why MFA is required at PCHS—to give your Microsoft 365 account an extra layer of protection.
With MFA enabled, even if someone knows your password, they can’t log in without your second factor, like a code sent to your phone or a notification from an app. This helps prevent hackers from accessing your:
- School emails
- Classwork and assignments
- OneDrive files
- Teams and other Microsoft 365 tools
By using MFA, you’re actively protecting not just your account, but also the security of your school and fellow students.
___________________________________________________________________________________________________________________
If you encounter any problems during this process, contact our tech support team for assistance through the official support channels:
Pacific College of Health and Science – Knowledge Base
