How to sign into a course meeting.
Note: if you are viewing this on a mobile device and the images are too small to see, try tapping them.
Note: if you have signed into Zoom with SSO through the PCOM Zoom account at any point previously and are logged into Office, CampusVue, or Student Hub, then you will be signed into the meeting automatically.
Step 1: Check for Updates
Follow the “update” procedures in the Preparation Steps article before joining.
Step 2: Zoom Link
Click on Zoom Class Meetings.
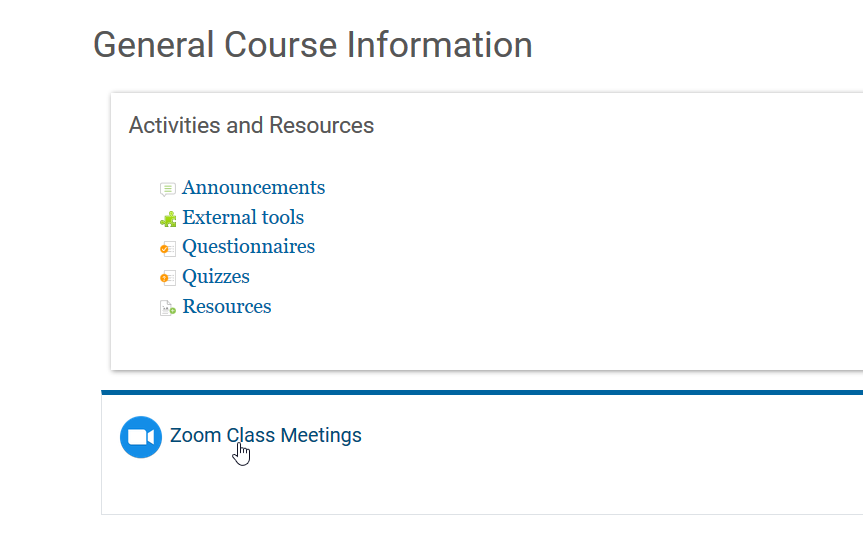
Step 3: Joining Meetings
Click the Join button.
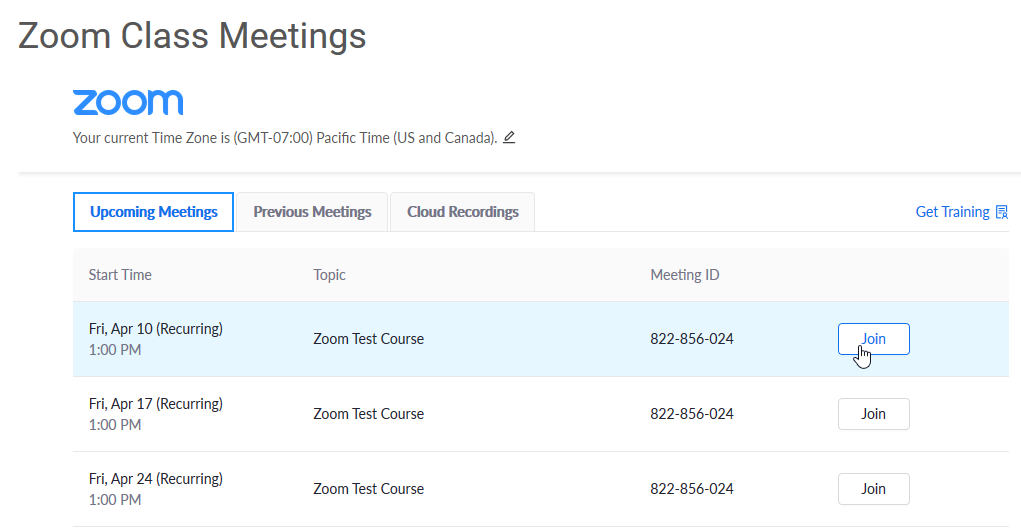
Step 4: Sign In to Join
Click Sign in to Join or Switch account to Join.
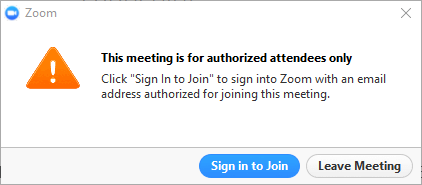
Step 5: Signing In with SSO
Click Sign in with SSO.
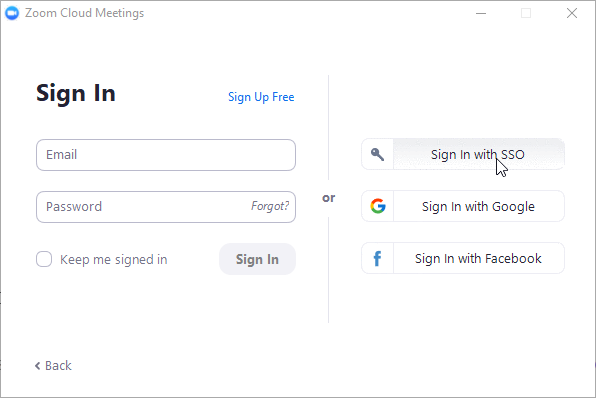
Step 6: Adding Zoom Server Address
Enter ‘pacificcollege’ for the domain and click Continue.
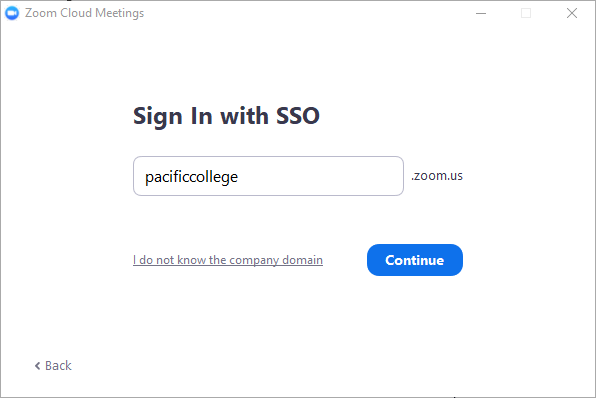
Additional Info
If you are already signed into Office, you will automatically be signed into the meeting.
If you are not signed in, you can finish signing in to the meeting with your Pacific College email and password.
The first time you sign in with SSO, you may be sent a verification email to your Pacific College email address. Be sure to check the junk folder for the verification email.
If you encountered any problems during this process, contact our tech support team for assistance. You can reach them by Clicking Here.
