This Blackboard article will provide you with an overview of how to navigate your courses. It will help you get started with accessing and finding the course materials, resources, and the different sections available. Additionally, you’ll see a brief overview of the submission process.
Initiating the course
Before starting your course, go through the Start Here | Setting Up Your Student Accounts module. You may need to set up an additional account for course material outside of Blackboard and you will find important attendance information on setting up your CourseKey app *only required for certain course*.
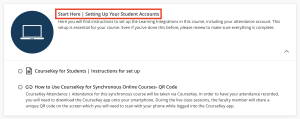
Make sure to also review the Start Course Orientation module before your course starts.
- The Course Overview and Syllabus section will contain your syllabus, and important attendance information, among other important documents.
- Lastly, you need to complete the Course Orientation Acknowledgement to get access to all of your class materials and modules.
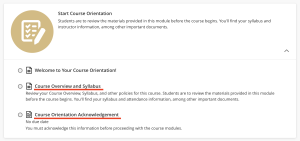
Navigation Bar
It allows you to open frequently used tools in one step. You can choose from options like course content, calendar, announcements, discussions, gradebook, messages, and groups.
Additional information about the tabs available in a Blackboard course can be found on the StudentHub.
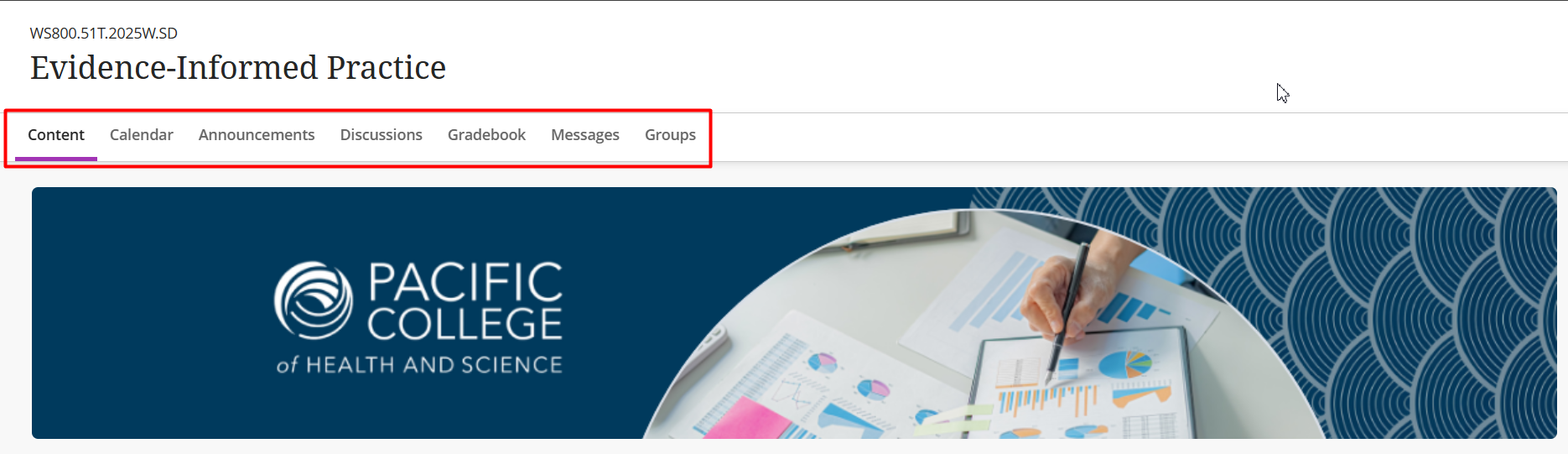
From the Content tab, you can see the course instructor (s) and the option to send them a direct message by clicking on the letter icon. Also, you can review all course members from the Roster and see if the Progress Tracking indicator is enabled for your course.
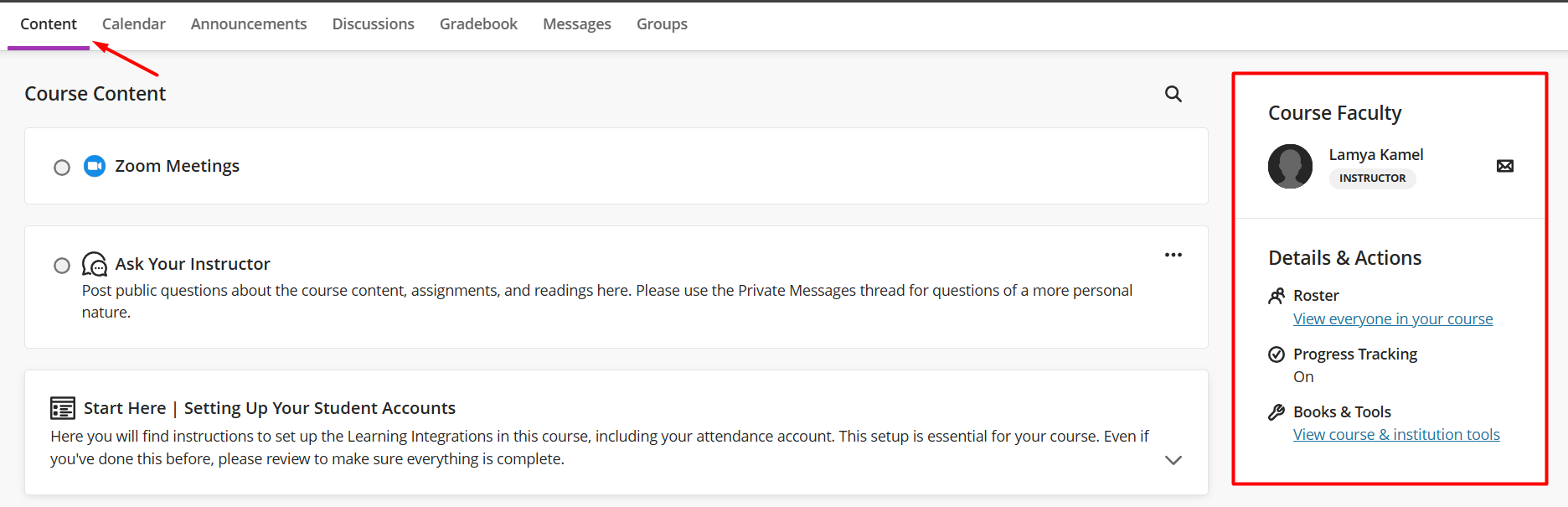
From the Gradebook tab you have easy access to review your course grades and any feedback provided by the instructor.

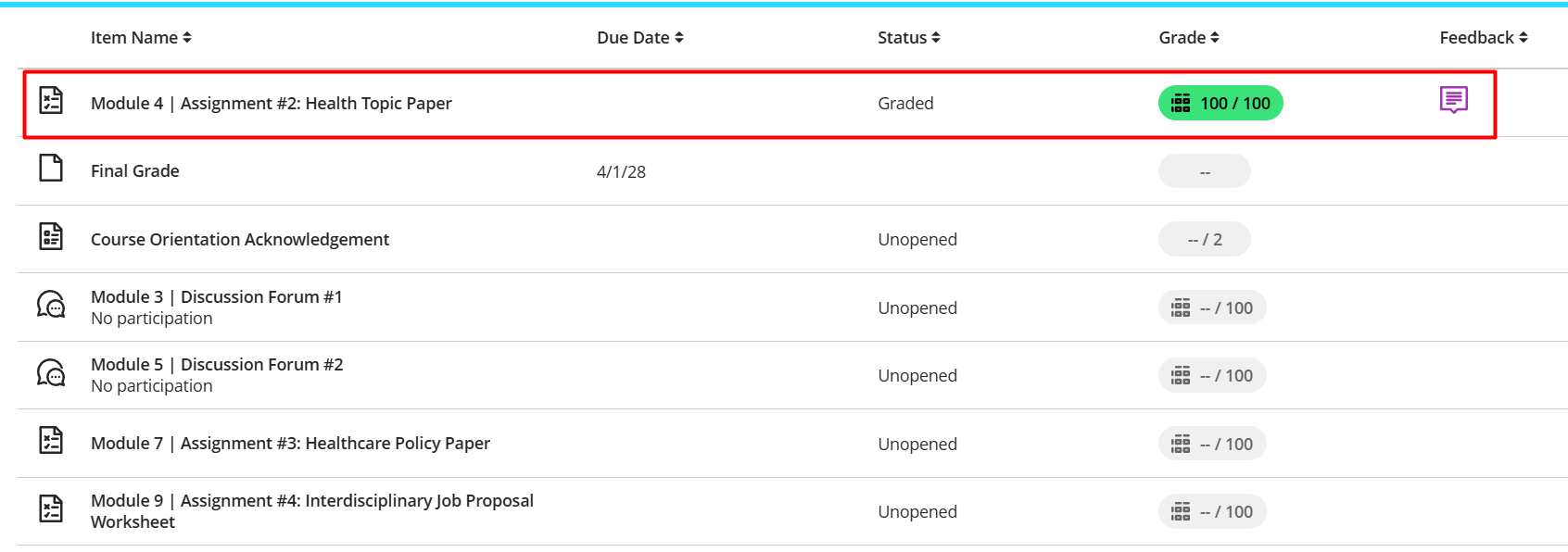
Navigating the Course Content
All your course content can be accessed from the content tab. When you select a folder or learning module, it will expand to display the content nested in it. You can access any of the resources or activities by clicking on them.
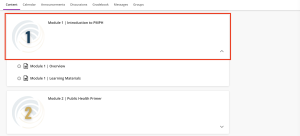
Submitting an Assignment
You can click on an assignment to view its instructions. Be sure to check your syllabus for file format requirements and submission policies.
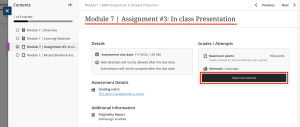
The submission box will provide you with several options to edit and adjust your submission, including an attachment button. When your submission is ready, click on Submit.
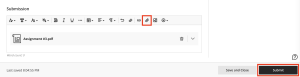
Once your submission is completed, you will be provided with a submission receipt and the option to download it.
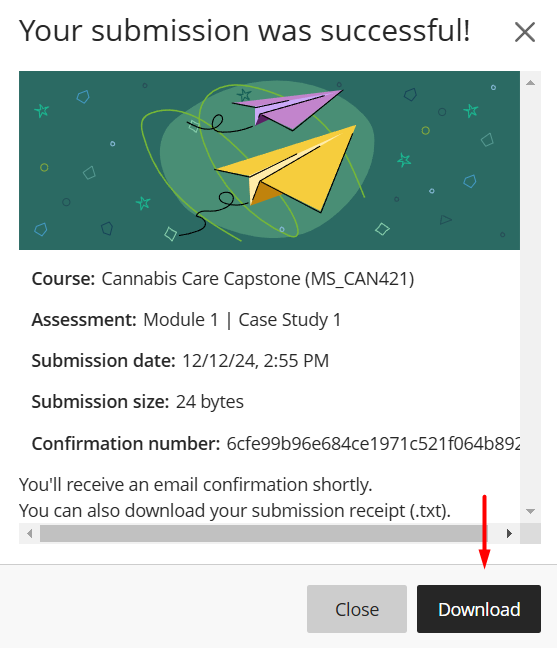
This intuitive process also applies to other types of assessments. You can find specific information about them on the StudentHub.
Searching for Course Content
Search for course content by clicking on the magnifying glass icon located at the top of the course, and entering the activity name you wish to access.
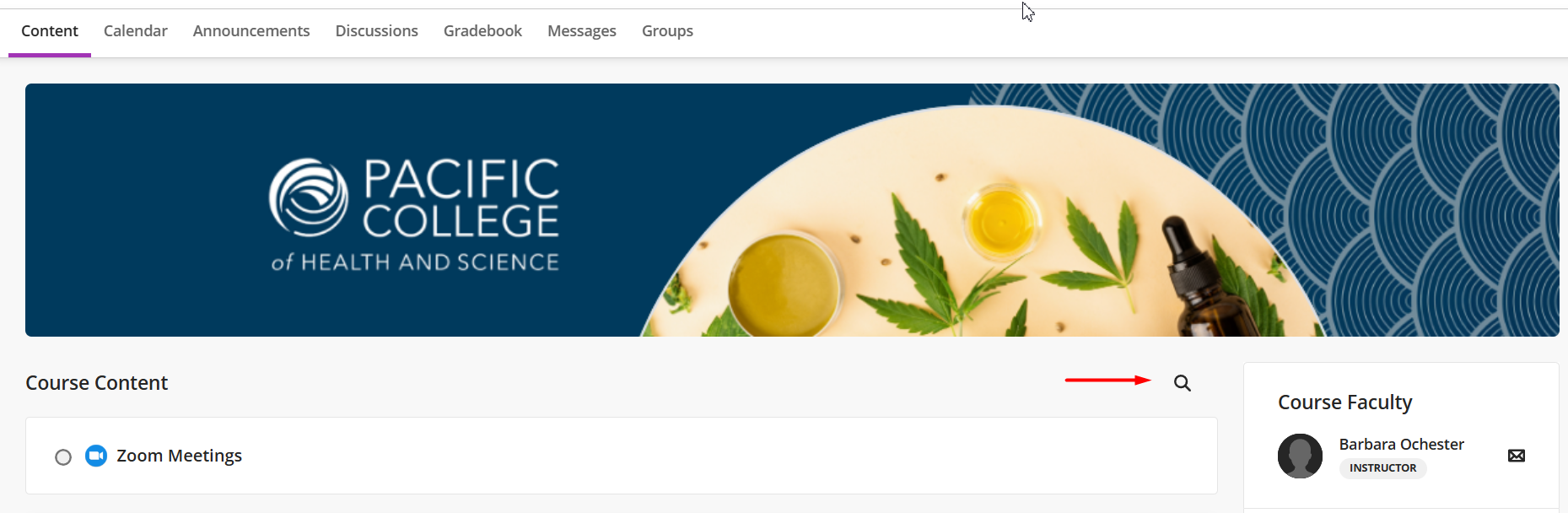

If you encounter any challenges or have questions along the way, remember that you can search for more assistance articles and reach out to our dedicated support team.
