In this article, you’ll find important information on how to submit Moodle quizzes, the different question types, and how to view feedback.
Moodle quizzes are online tests instructors create to assess student understanding and track progress.
**You must use a computer to take tests/quizzes/exams and finals in the LMS (Learning management system)
Quiz Assistance and Technical Questions
To ensure the best experience, using a computer or laptop when taking your quiz is recommended. (If you are taking the online exam on campus, you will need your laptop)
Step 1: Prepare and Manage Time
If your quiz has a time limit, ensure you are ready to complete it within the allotted time. Once you start the exam, the timer cannot be paused. Your remaining time will be displayed at the top right corner of the screen during the attempt.
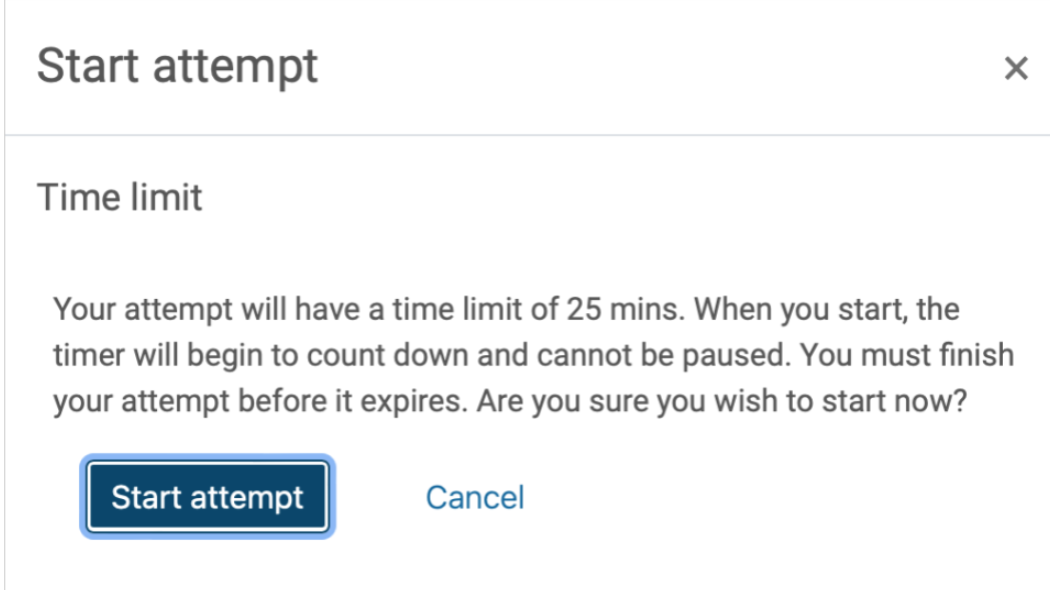
You will see your time left at the top right corner of your screen during the attempt.
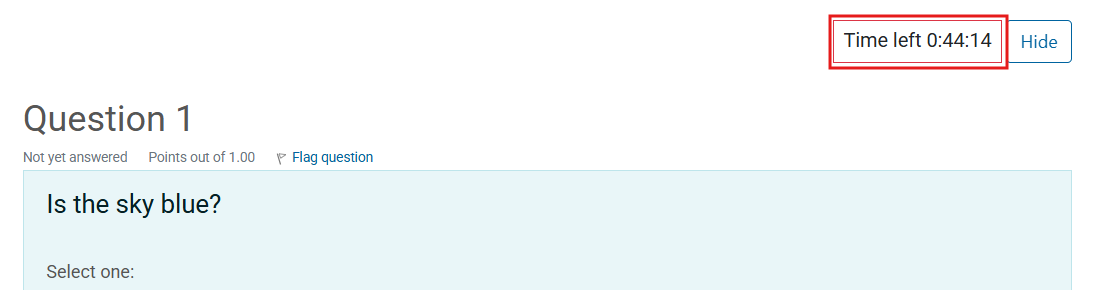
Step 2: Check Answered Questions
To track your progress, you can scroll down to the Quiz navigation section.
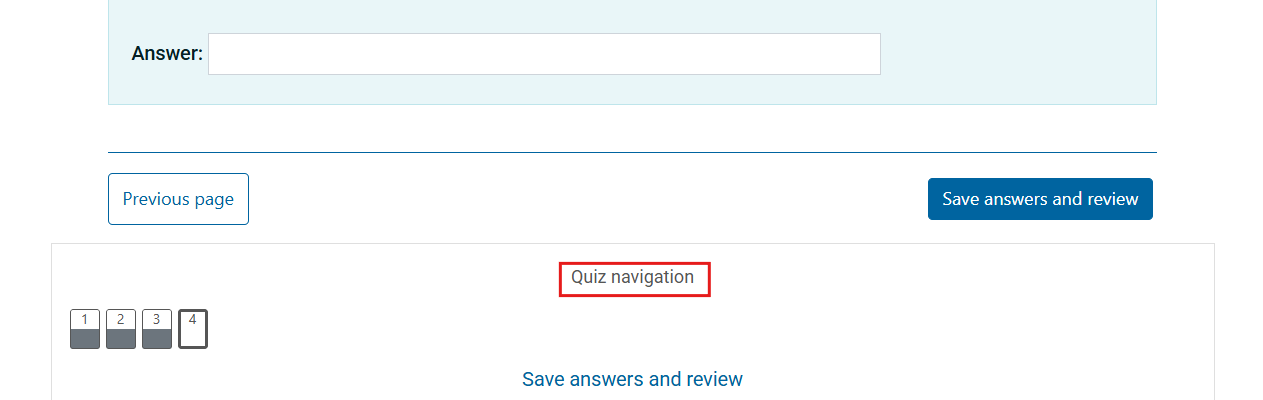
Grayed-out questions indicate that you have answered them.
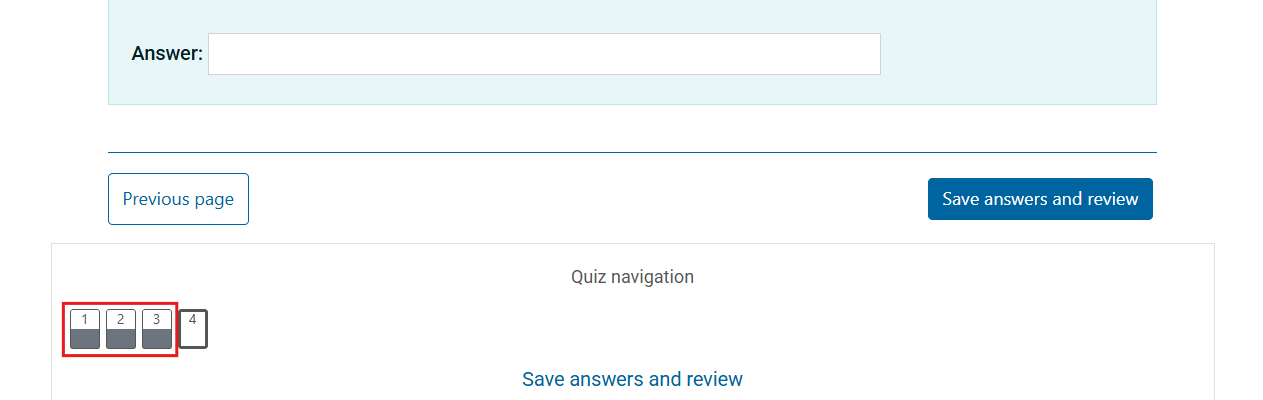
Step 3: Finish Attempt and Answer Missing Questions
When you are finished, click “Save answers and review“.
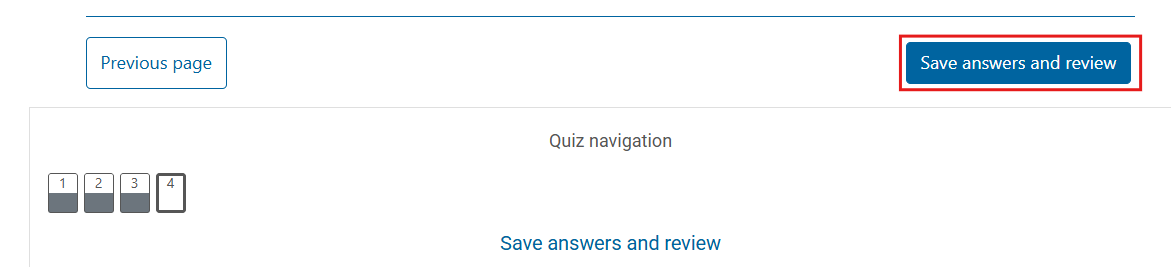
*Note that unanswered questions will be shown in red. You can click “Return to attempt” to answer the missing questions.
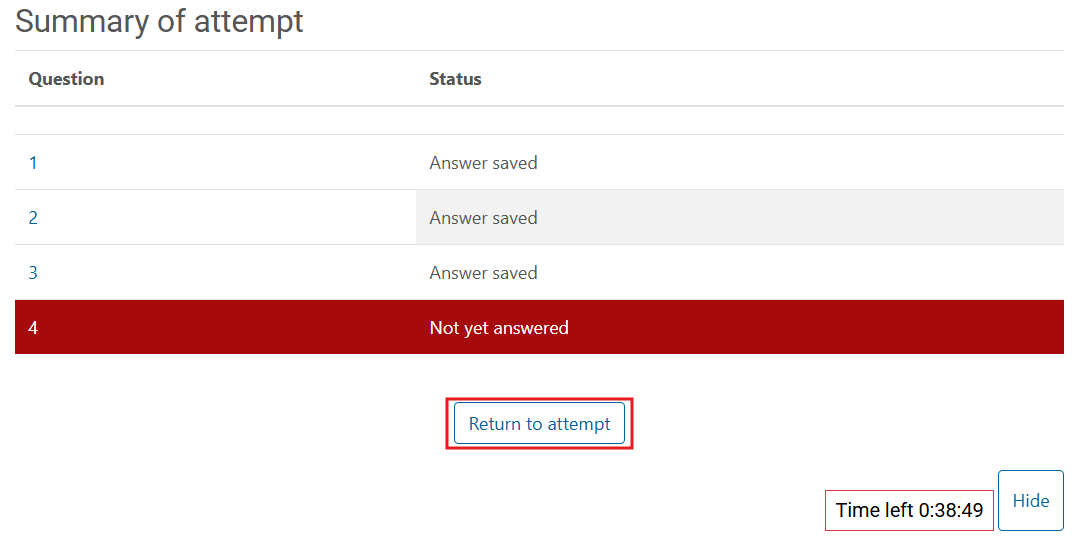
Step 4: Submit All and Finish
After answering all the questions, click “Submit all and finish“.
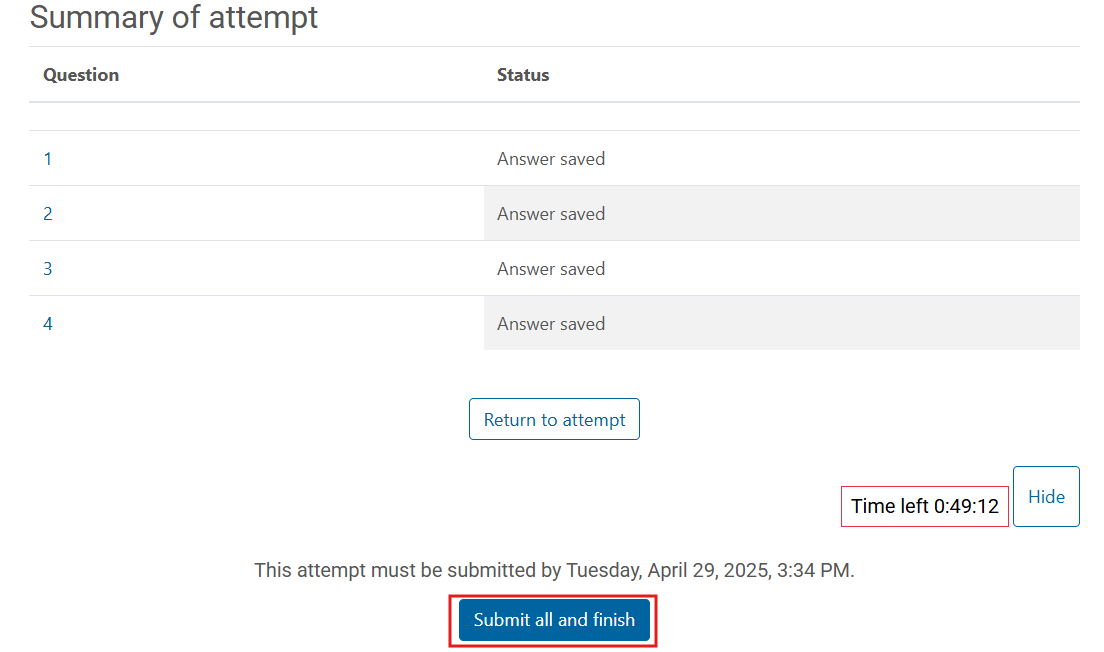
Step 5: Confirm Submission
A confirmation window will appear, indicating that answers cannot be changed after submission. To confirm your submission, click “Submit all and finish”.
Note: Quizzes with a time limit will automatically be submitted when the time runs out.
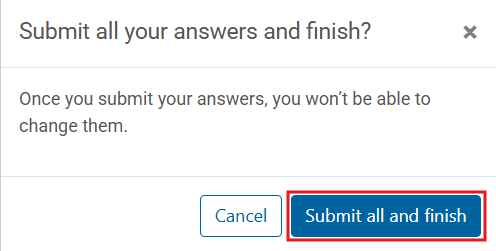
Types of Quiz Questions
1. Multiple-Choice Questions
- Single Answer: Select one response from the options.
- Multiple Answers: Select multiple responses (indicated by square checkboxes)
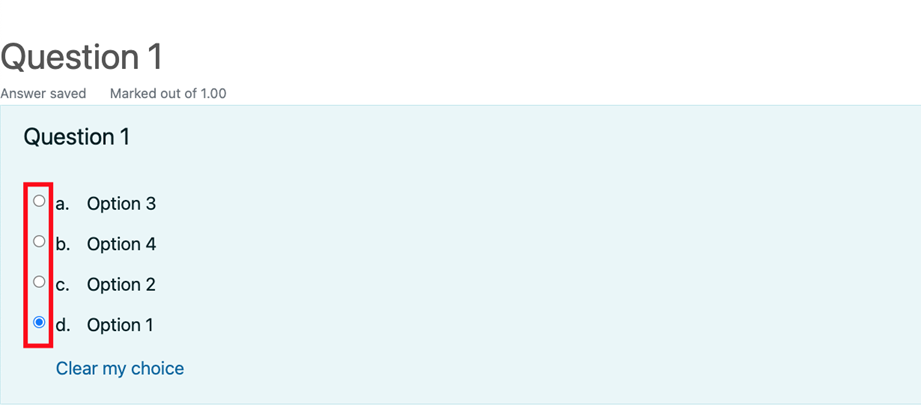
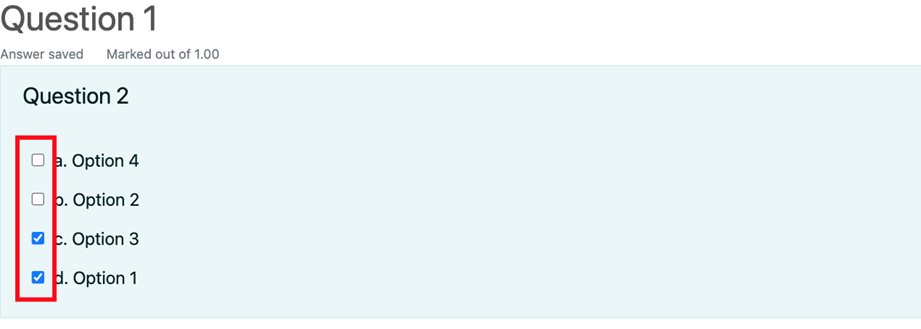
2. True or False Questions:
- Choose between ‘True’ or ‘False’
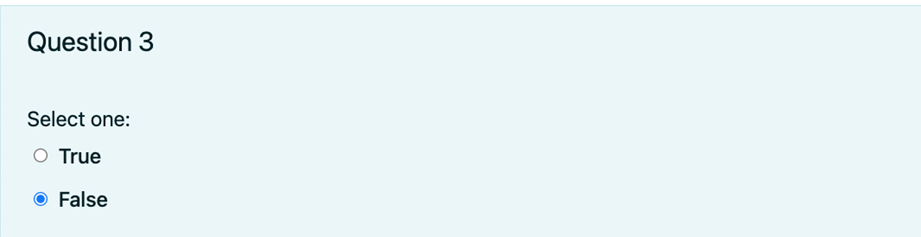
3. Short answer
- Allows a response of one or a few words that is graded by comparing against various model answers, which may contain wildcards. Be mindful that your answer should be precise.

4. Matching questions
- Match each sub-question with the correct answer from a list of possibilities.
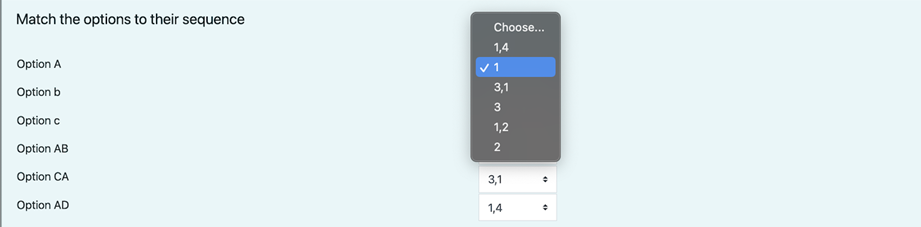
5. Essay Questions:
- Allow for longer written responses. Note that grading may require manual review, and immediate grades might not be available.
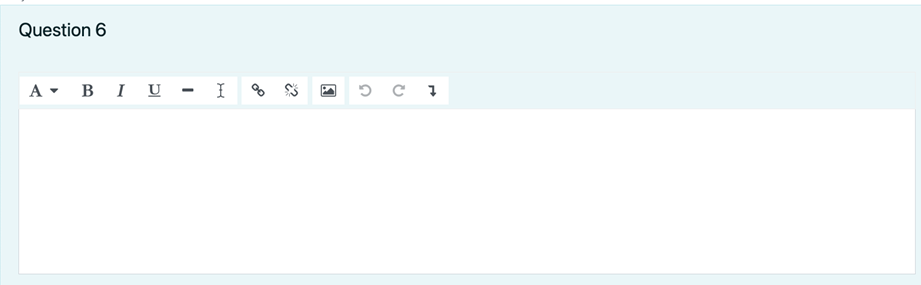
If HTML editing is enabled, you can format your answer using the formatting tools in the top bar.
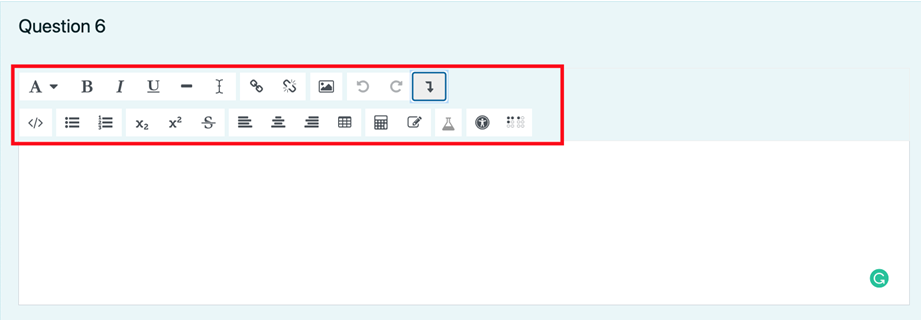
Additional Quiz Assistance Questions
If you need a quiz extension, you must contact your instructor, and they can place a support ticket with the request. *IT can’t open a quiz without written permission from the instructor. Be mindful that quiz overrides are at the instructor’s discretion.
I cannot review my attempt.
Be mindful that quiz review availability is at the instructor’s discretion. However, If the review is available, you can access it by clicking the “Review” button on the quiz page.
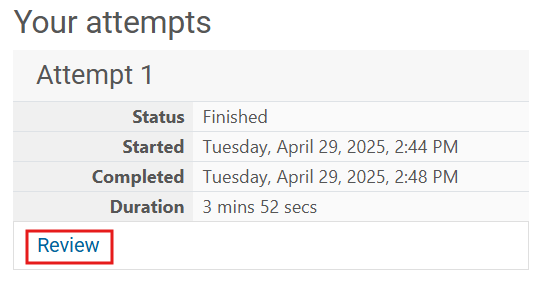
How can I review my quiz feedback?
Go to the quiz page and click Review.
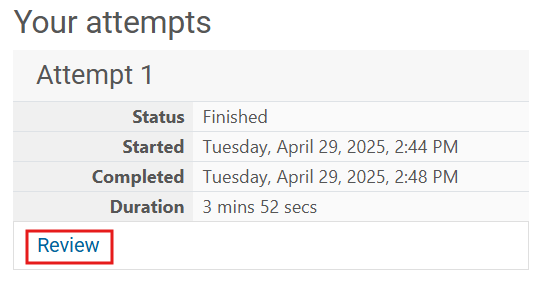
You will see your instructor’s feedback on a green banner.
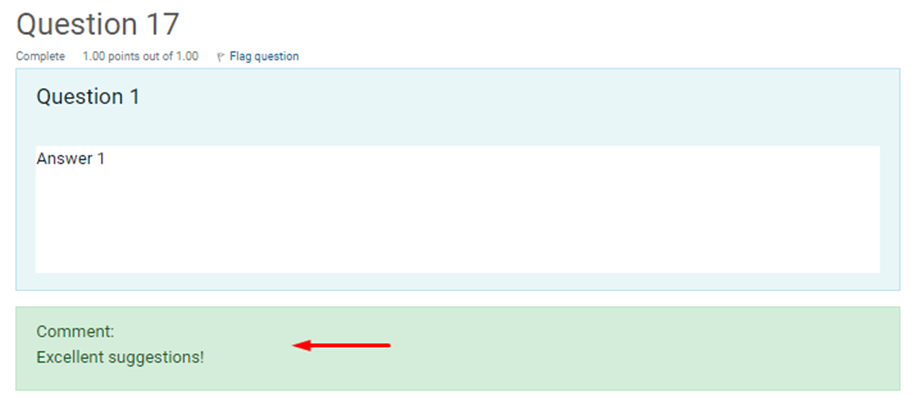
Note: Be mindful that not all instructors use feedback comments for quizzes.
I completed the quiz and cannot see my grade.
You will want to wait until after the quiz closes. Don’t hesitate to contact your instructor if you can’t see your grade after the quiz has closed. These settings are also at the instructor’s discretion.
What happens if my browser or computer freezes while taking a Quiz?
If your computer freezes or you switch browsers, you can log back in and resume your quiz if time remains. *Remember that the timer cannot be paused.
