Learn how to log in to the library computers and log out at the end of your session.
IMPORTANT! Library computers are available to the whole Pacific College student body. Make sure that you sign out of the computer before leaving. This is important for your security and privacy. If you do not sign out someone may use your account on the computer, and potentially access your sensitive information.
Step 1: acknowledge and agree
Before you log in to the Library computer, you need to acknowledge and agree to the following points by clicking on the OK button:
- Agree to save your files to personal storage devices or cloud storage solutions.
- Acknowledge the inevitable loss of your data if you do not save it to your personal storage.
- Agree to abide by Pacific College Network Policy.
- Agree to the terms of the Pacific College acceptable use policy

Step 2: enter your username and password
Once you have agreed and accepted our school computer policy by clicking OK, you will be prompted to enter your username and password to sign in.
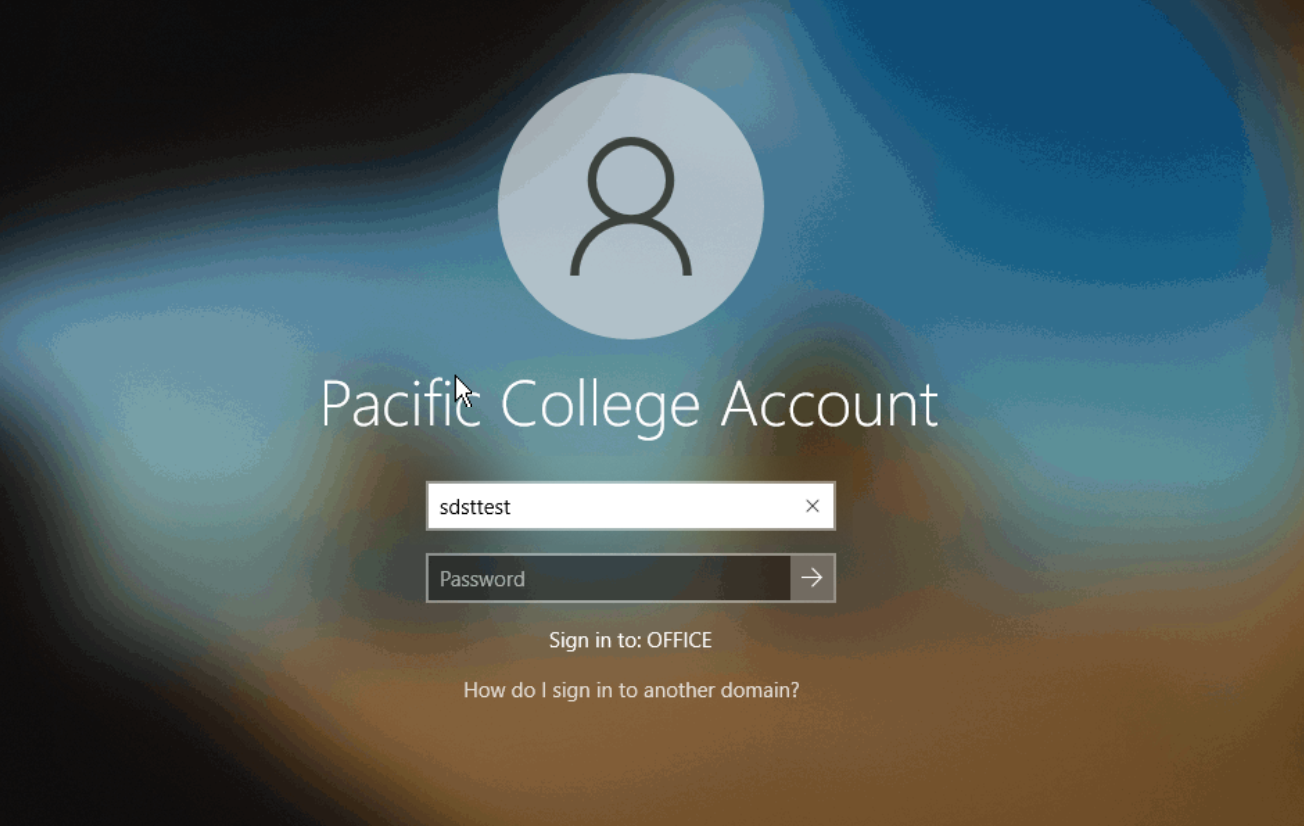
(Note: You need to use the same username and password as for all other information technology accounts. For example, if your email is [email protected] to login to library computers you will use username: jsmith, password: same as school email.)
Step 3: Ready to use PCHS recourses
Please, allow up to 15 seconds for the account login and then you may use all the available resources on the library computer. Once logged on, you will find Microsoft Office shortcuts and other shortcuts to our provided school services hosted on the Student Hub.
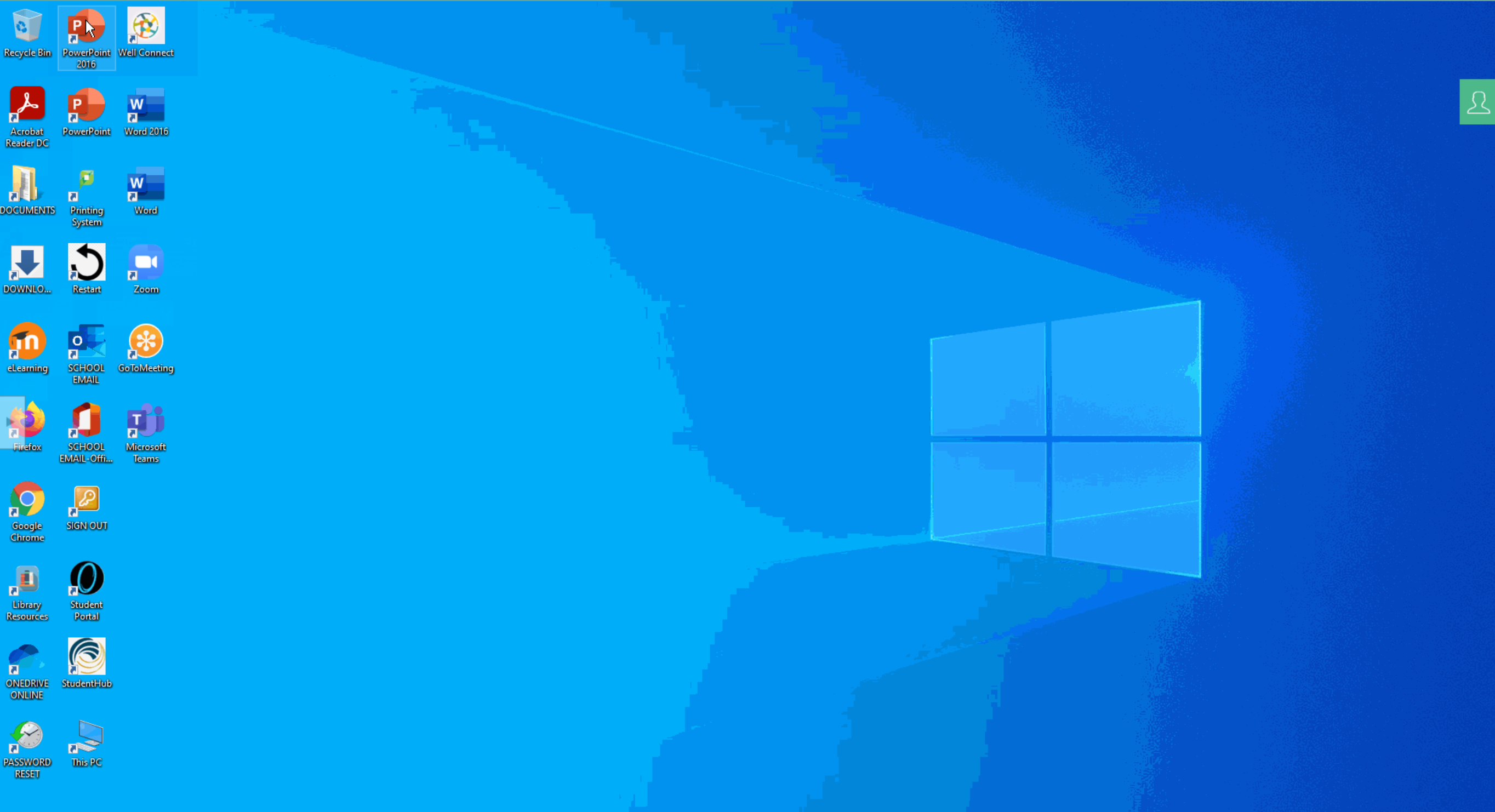
Note: There are some new shortcuts added, most of these added shortcuts are desktop versions of the very same shortcuts from the Studenthub home page. (Some shortcuts include: Student Portal, school email, OneDrive, and eLearning)
Step 4: Sign Out (Two Ways)
First Method:
At the end of your session, you will need to sign out. To sign out double click on the Sign Out shortcut on the desktop.

Second Method:
To sign out another way, right click on the blue Windows Icon, bottom left on the taskbar. Then hover over “Shut down or sign out”, located second to last row at the bottom of the drop-down menu, and select the first option “Sign out”.
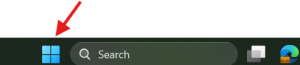
(Note: once you sign out all your information will be cleared from the computer. Before you sign out, make sure to save all your data on a flash drive, OneDrive, or other external storage of your choice.)
Restart
Located on all library computer desktops there is a restart icon. The computer will restart as soon as you double click it. (Important: Only click when you do not have any unsaved documents open, otherwise you will lose any unsaved documents)

Second Method:
To restart another way, right click on the blue Windows Icon, bottom left on the taskbar. Located second to last row of the drop-down menu, hover over “Shut down or sign out” to select the first option “Sign out”.
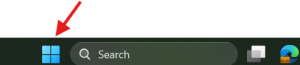
Saved Documents
We highly recommend that you use OneDrive or any Personal storage device to save your work immediately. Any saved documents will be held on our computers for a total of 1 week.
If you are unable to log in to the library computers, please seek assistance from your local library assistant or contact our tech support team for assistance.
