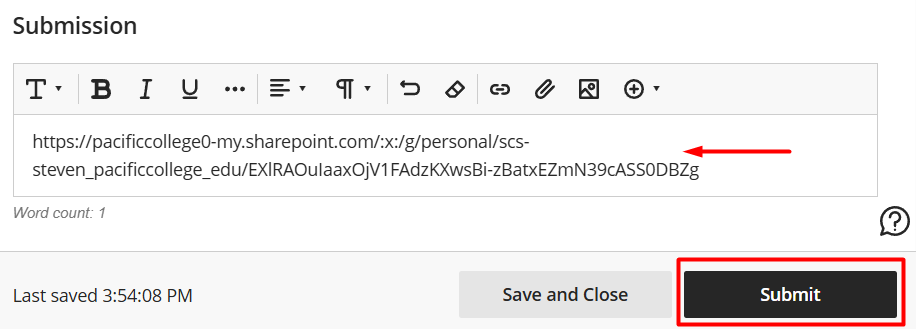This guide will walk you through the steps needed to record a video using Zoom and share this recording in a Blackboard assessment.
Recording the Video
Step 1
Open the Zoom desktop app and enter a new meeting.
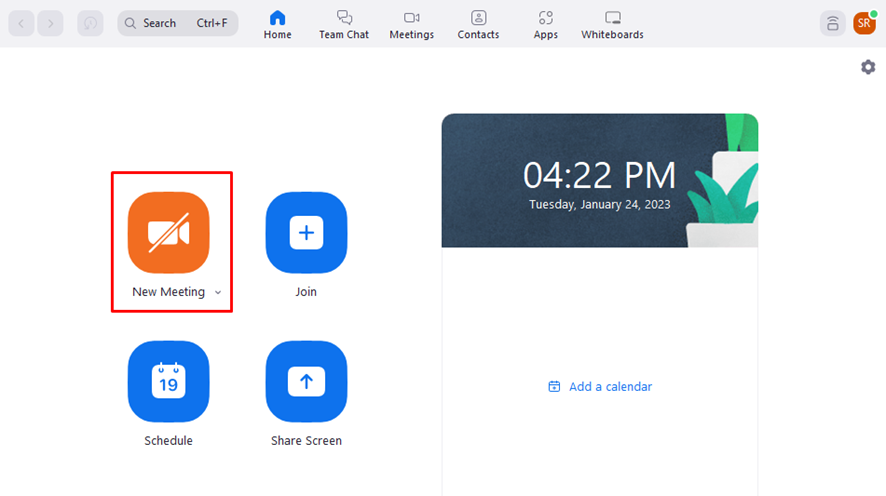
Step 2
This will open a meeting room for you. Here you can present using the Share Screen option and Video or whichever additional materials your assignment requires. Select the Record on this computer option once all materials are ready and your settings are correctly arranged.
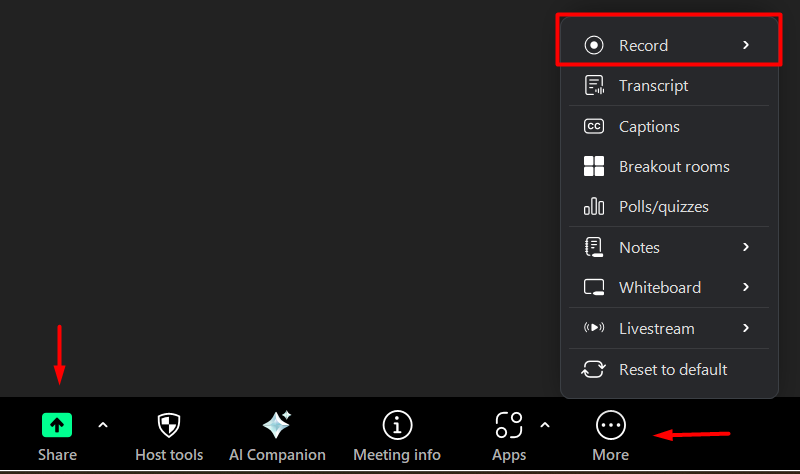
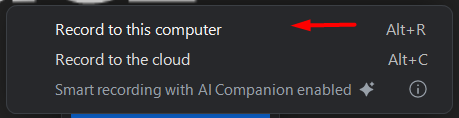
Note: If you are already sharing, you must use the More button to access the recording options.
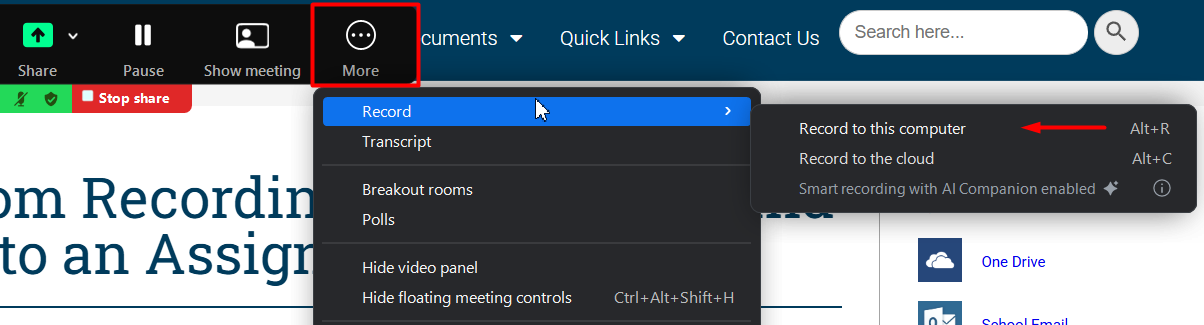
Step 3
Stop the recording and exit the meeting when you’re done with your presentation. The recording should be downloaded to your computer.
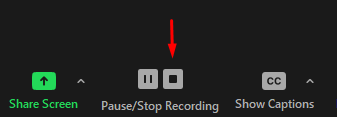
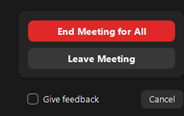
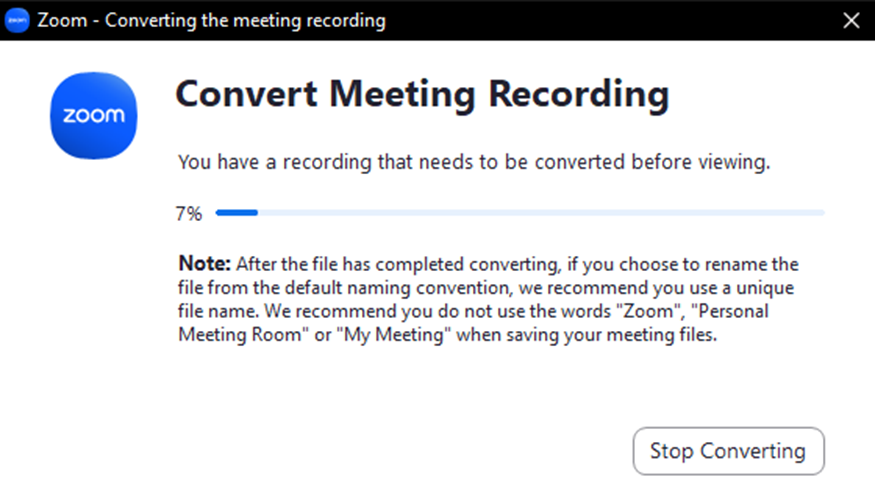
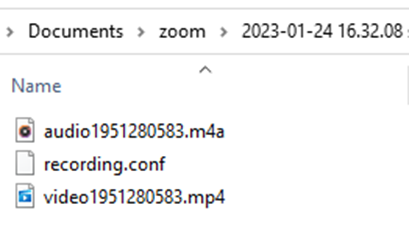
Note: if you can’t find your downloaded video, try searching your “Downloads” folder
Step 4
If needed, you can trim your recording after the download.
Windows: The most straightforward tool to trim videos is the Photos program provided by Windows 11. Learn about this at How to edit video in Clipchamp.
Mac: The best editing tool for Mac systems is the iMovie program.. Apple provides excellent instructions on how this is done.
Uploading to OneDrive
Step 1
Go to the StudentHub. You can click on the OneDrive icon under quick links on the top left. This will open the OneDrive web page for you.
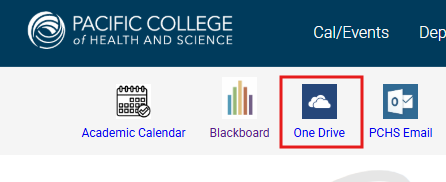
Step 2
Log in with your Pacific College email and password.
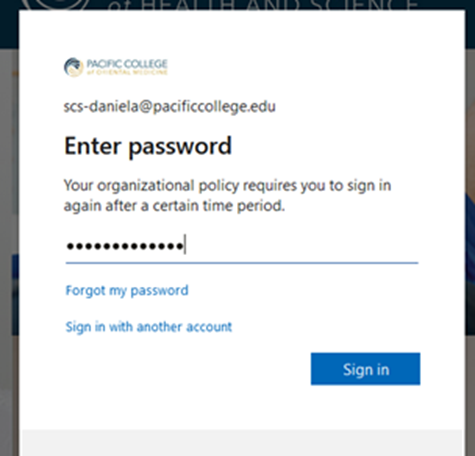
Step 3
Click on Upload.
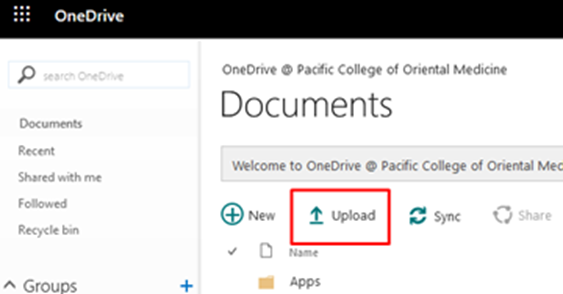
Step 4
Browse your computer and select the correct video. Click on Open, and your file should be uploaded to your OneDrive.
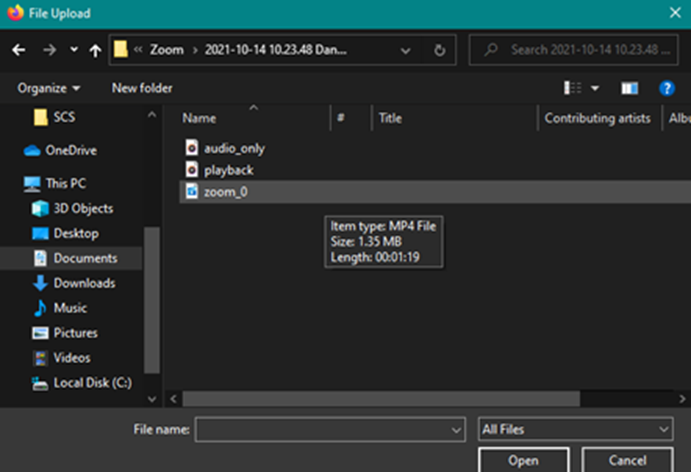
Sharing the Link for Your Assessment
Step 1
Once the upload is completed, click on the three dots on the side of your video file and click on Share.
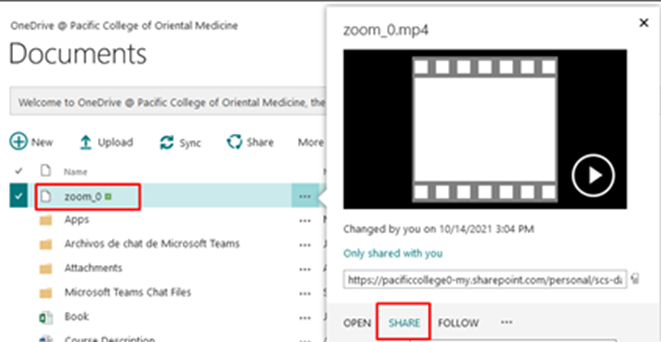
Step 2
Click on Get a link, configure your Sharing settings, and copy the link shown to you.
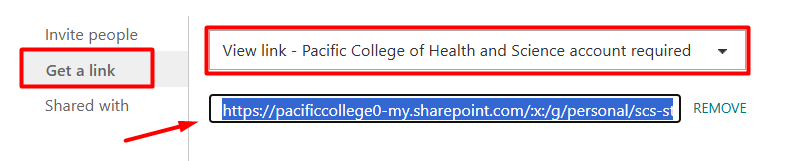
Note: In this case, the permissions selected will only allow users with a PCHS account to access the video.
Step 3
Go to your Blackboard assessment, paste the link in the text box area, and make your contribution.
Discussion Forums
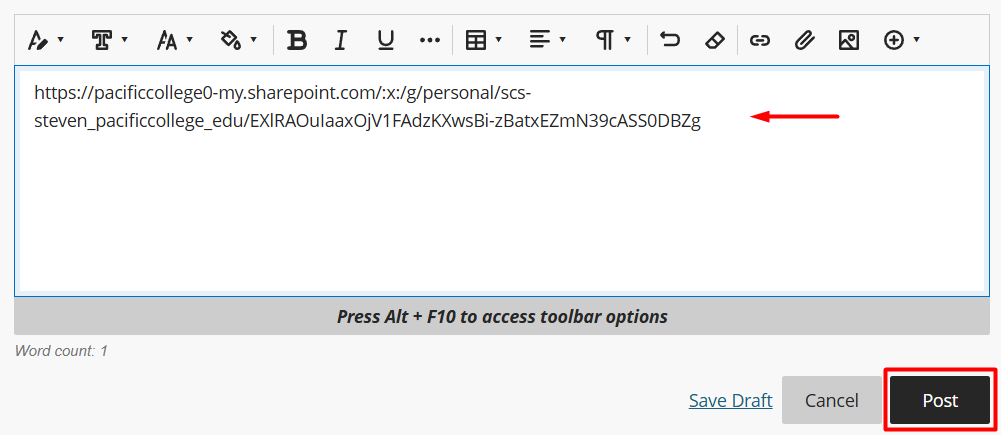
Assignments