Explore the basics of Blackboard with this beginner’s guide. As a powerful Learning Management System (LMS), Blackboard brings your courses, resources, assignments, and discussions together in one place. It also allows you to connect with instructors and peers while helping you stay organized throughout your academic journey. Let’s begin!
You can access Blackboard by entering your Pacific College credentials on the login page: https://learn.pacificcollege.edu
**Please note: Courses will NOT show on your dashboard until 7 days before the courses start.
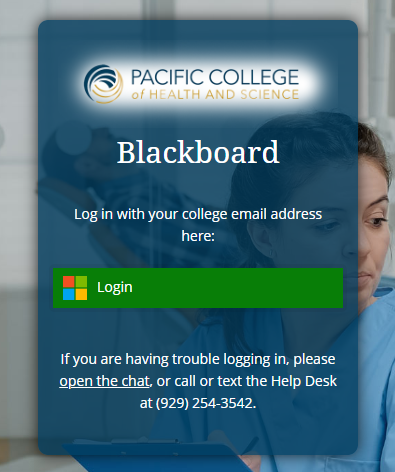
Navigation Menu
From the moment you log in, you have access to the navigation menu located on the left hand side of the screen.
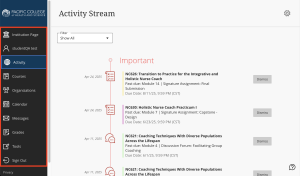
Personal Profile
Click on your name to access basic information and the system settings. From there, you can customize your profile picture, adjust privacy settings, and manage global notifications.
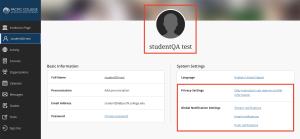
Activity
Upon logging in, the activity stream is displayed as the initial view in Blackboard. It contains what’s new in all your courses and categorizes that information as important, upcoming, due today, and recently added.
You have the option to filter the items shown based on categories, choosing between “Assignments and Tests” or “Grades and Feedback”.
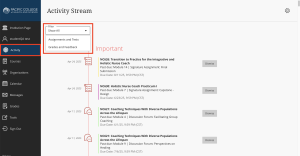
Courses
On the Courses page, you have access to all of your courses. Each course card lists the course ID, course title, and instructor.
It also provides you with the option to perform additional actions such as:
- Change the Courses page view between a list or a grid.
- Search for a course by typing its name or part of it.
- Move between past, current, and upcoming courses.
- Filter the courses shown in 3 categories: Courses I am taking, Open Courses, and Completed courses.
- Determine how many courses are shown per page.
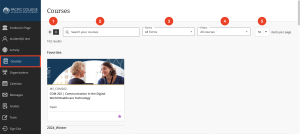
Calendar
From the global calendar, you can see all your upcoming due dates and meetings (if your course requires meetings) across your courses.
- In the Due Dates view, you’ll focus only on your upcoming deadlines.
- Customize your view by choosing between reviewing one day’s tasks or planning for the month.
- At the top-right corner, click on the plus icon to create a new personal event or utilize the admin gear to adjust the calendar settings.
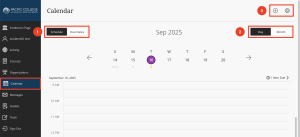
Messages
You can send messages to your instructors, other classmates, and group members. For every course, you can explore sent and received messages and initiate new conversations by clicking on the course name or using the new message button, respectively.
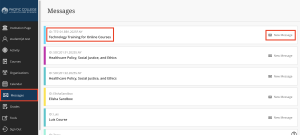
Grades
Your grades are organized by course name and term in alphabetical order. Click on any of the courses to navigate to its Gradebook page and view specific information.
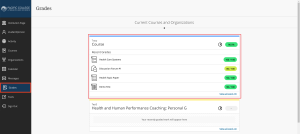
Course Environment
Navigation Bar
Once you’ve accessed a course, you will see the navigation bar which will allow you to open frequently used tools in one step. Choose from options like Course Content, Calendar, Announcements, Discussions, Gradebook, Messages, and Groups. For instance, clicking the Gradebook tab gives you access to view your course grades and any feedback provided by the instructor.
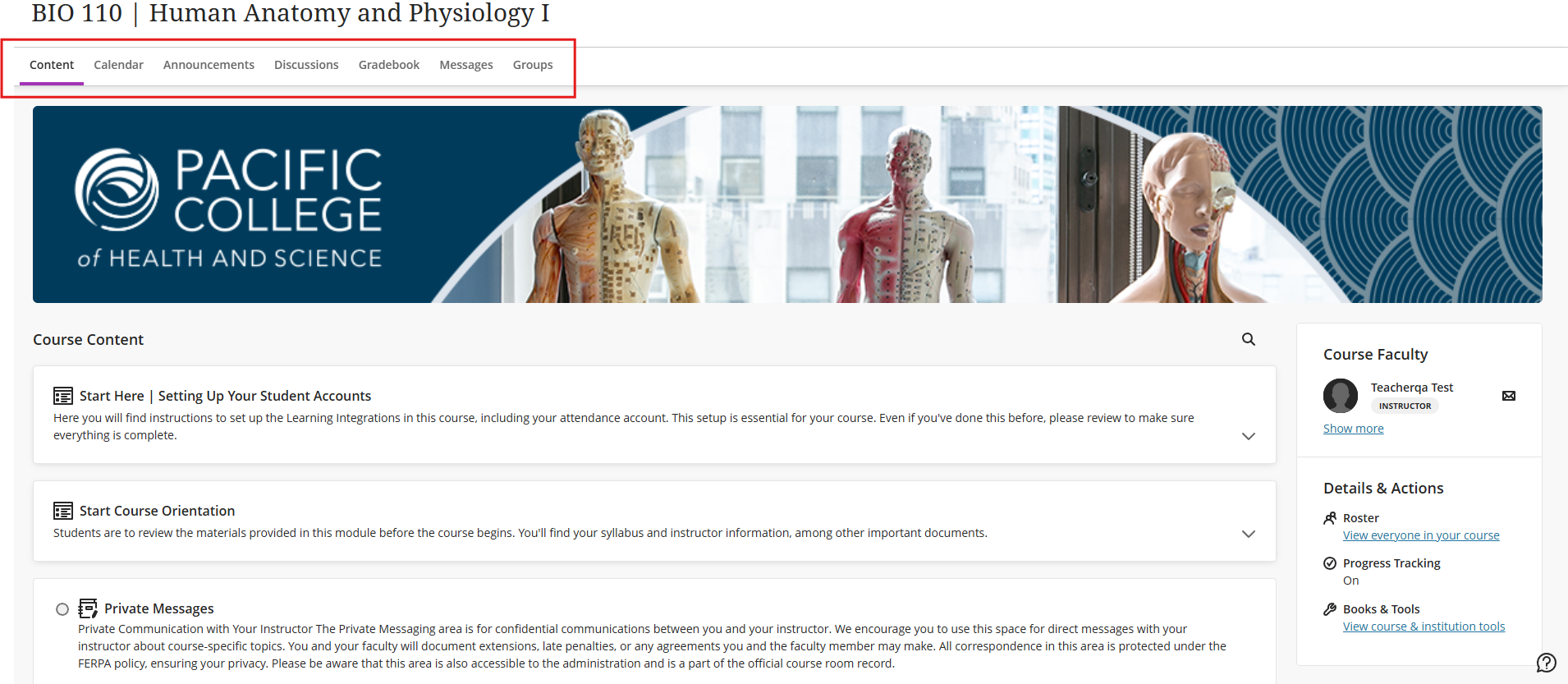
Course Faculty
The course instructor(s) will be listed in this section. To send a direct message to your instructor, simply click the envelope icon.
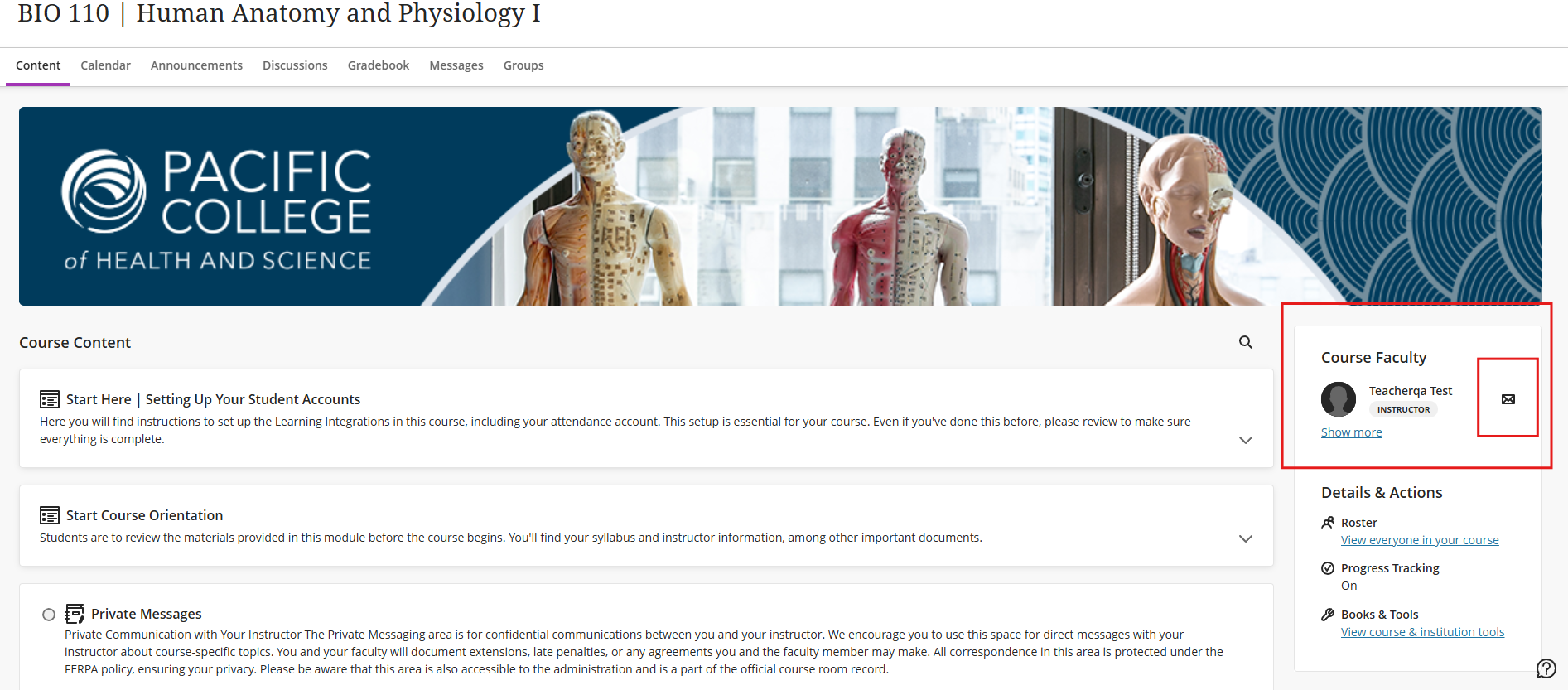
Details and Actions
You can review all course members in the Roster and see if the Progress Tracking indicator is enabled for your course.
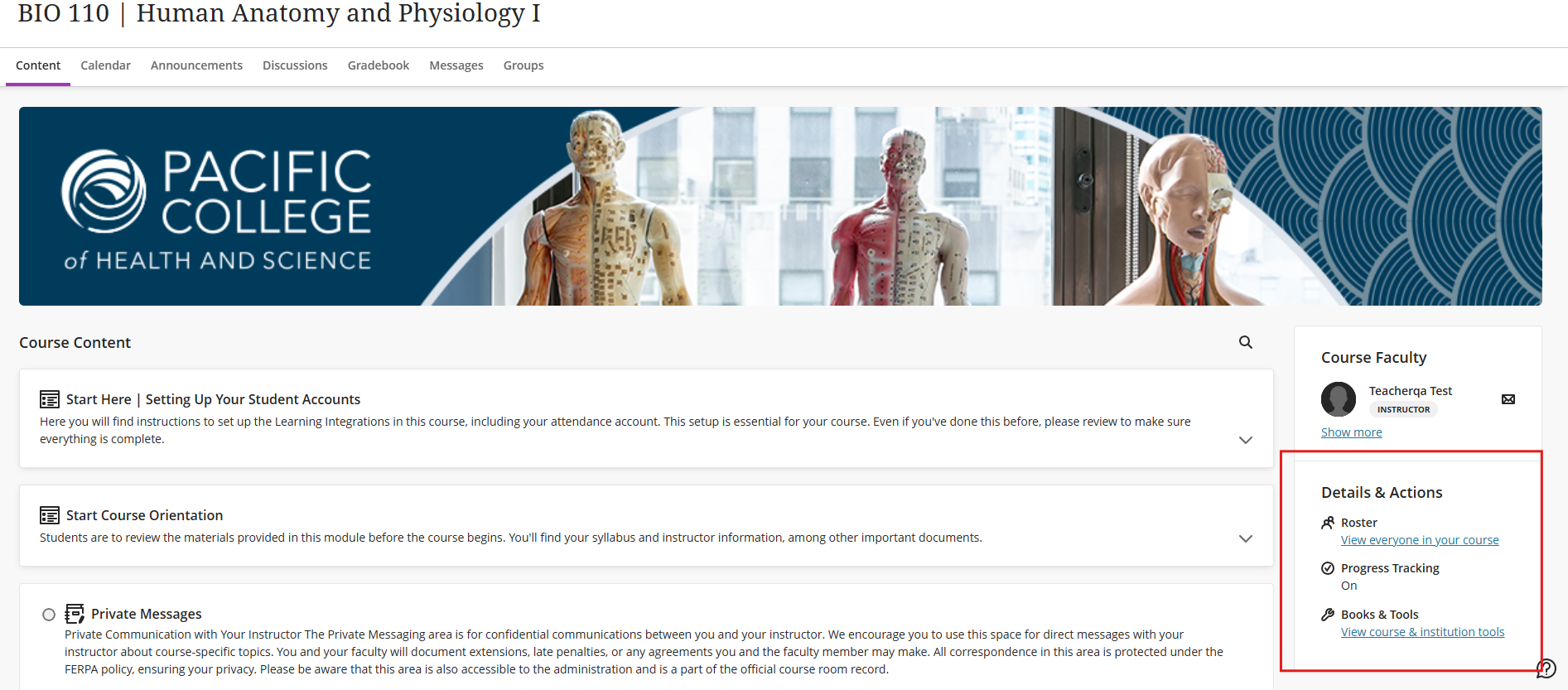
Course Content
All course content is displayed in the main area of the page. When you select a folder or learning module, it will expand to reveal the resources and activities within. Simply click on any item to access it.
You can also search for specific course content by title using the magnifying glass icon located on the right side of the course content page.
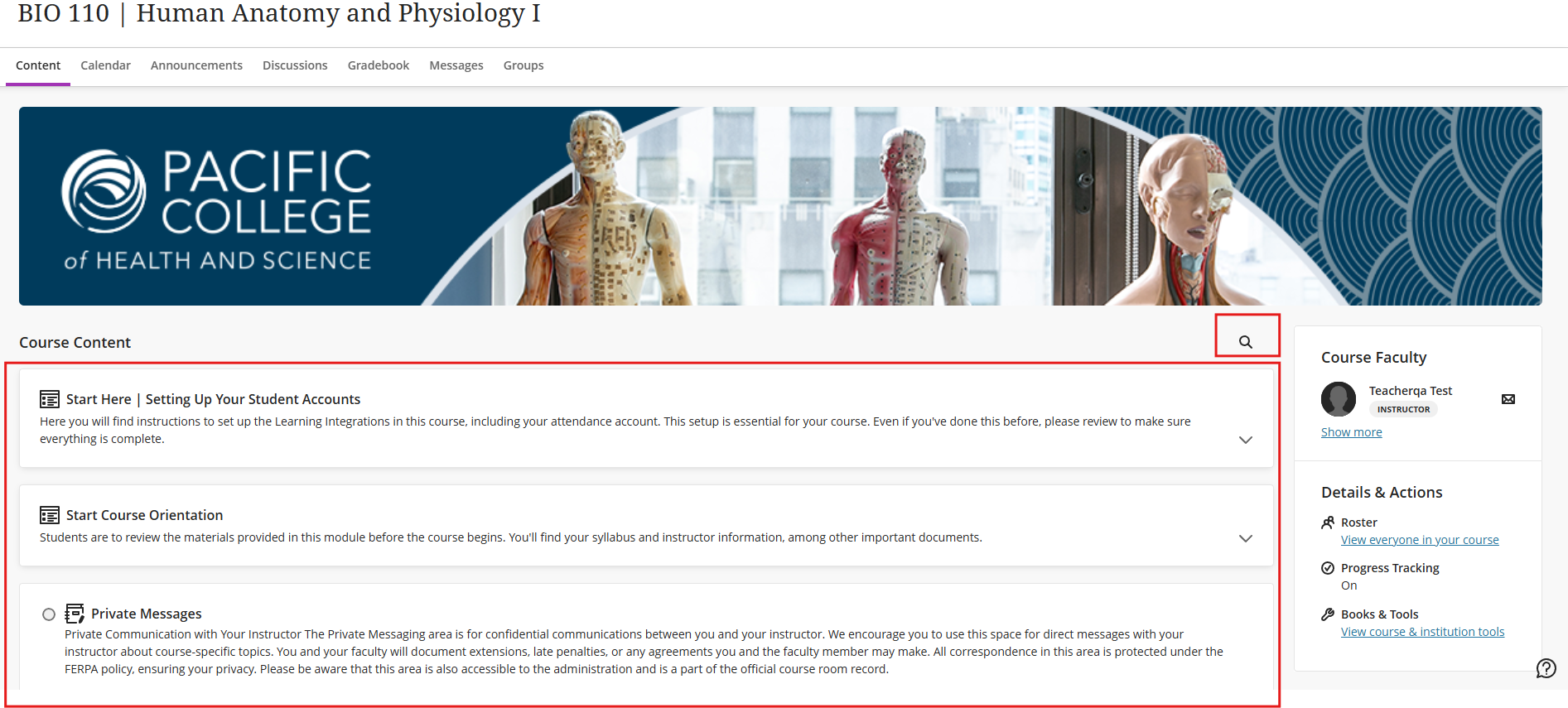
For further assistance, you can refer to articles available on Blackboard Ultra.
