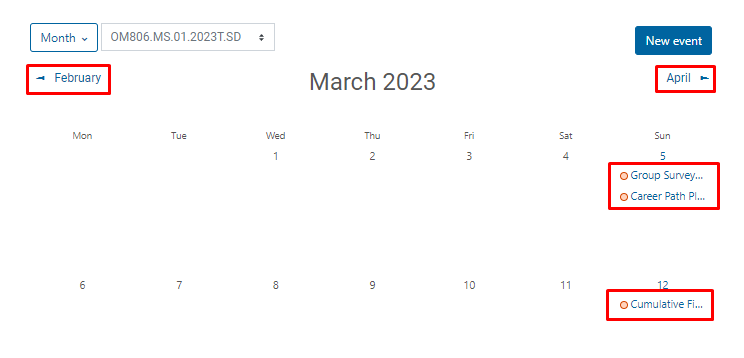This article provides a beginner’s guide to Moodle, giving you the knowledge and tools to navigate this virtual learning environment effortlessly. Moodle is an online platform that is a central hub for your courses, resources, assignments, discussions, and more. It offers a centralized space to access all your learning materials, engage with instructors and classmates, and stay organized throughout your educational journey. Let’s get started!
Login to Moodle using your Pacific College credentials.
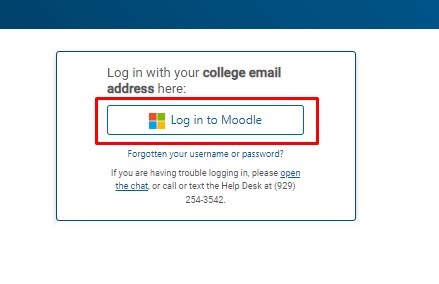
Upon entry, you will view your Dashboard page. Let’s review it more closely.
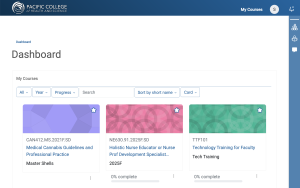
The Dashboard provides an informative overview of your enrolled classes, offering a wide range of general details. Utilizing the user-friendly drop-down menu allows you to filter your courses based on your preferences, whether you wish to view in-progress, future, or past classes.

You can also scroll down and use the search bar or select “Browse all courses” to search for a class by code or name.

At the top right of your screen, you can adjust settings and access vital class information by clicking on your profile icon. You can personalize your profile settings by modifying your time zone, viewing the Dashboard for class overviews, checking the Calendar for upcoming events, and much more.
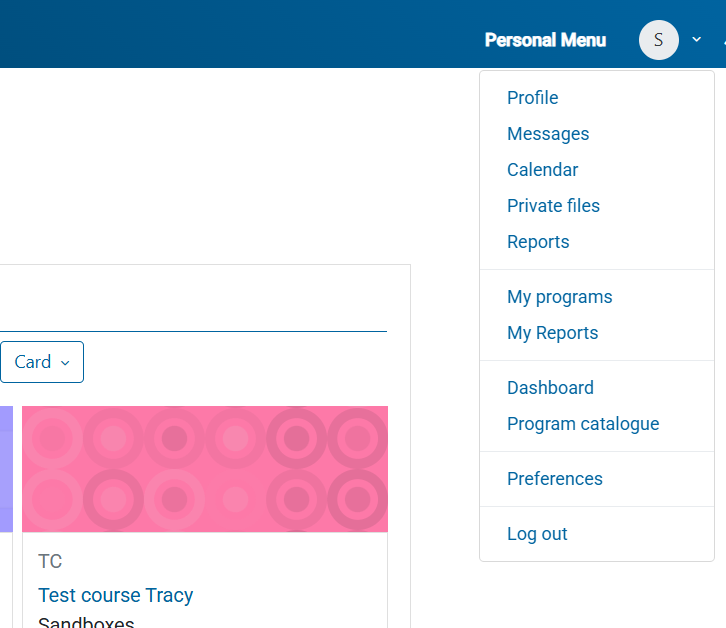
The Calendar offers the flexibility to customize its display and show information about a specific course. Select the desired class from the drop-down menu to view the relevant details. It is important to note that the Calendar relies on the instructor’s updates for each class, so the accuracy of the information is contingent on their input. A meeting reminder will not be generated when a course does not have an online meeting component. If you have any uncertainties regarding the information reflected in the calendar, we recommend contacting your instructor for clarification as a first step.
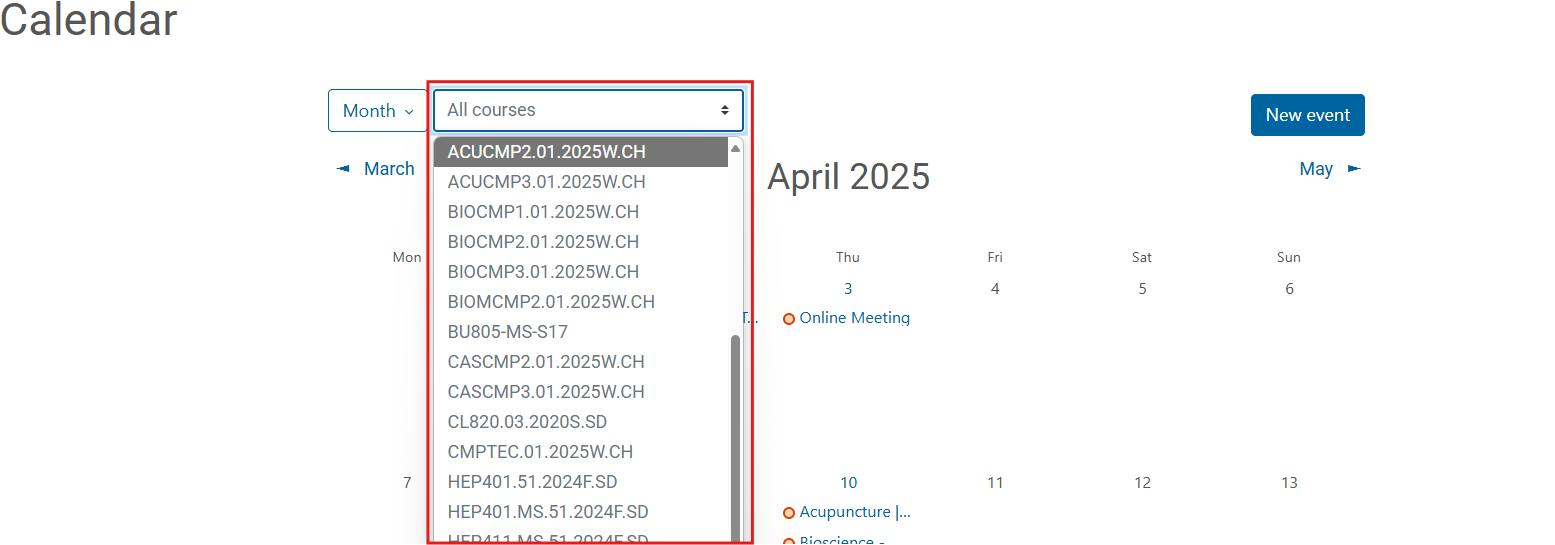
Back on the Dashboard, on the right side of the screen, you’ll find a convenient Navigation/Quick Access menu offering a range of additional features. Clicking on the different icons will display the respective sections.
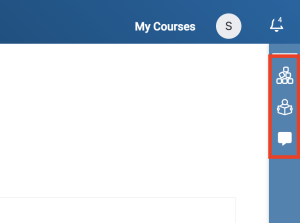
- The Block Drawer will display a condensed version of the Calendar.
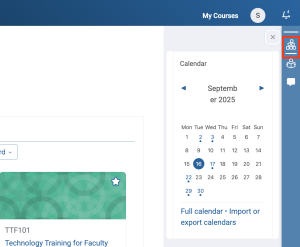
- The Snap Feeds Drawer includes insights on Deadlines, Feedback, Messages and Forum posts.
- The Deadlines block provides valuable information on any updated due dates from the instructor. However, referring directly to your syllabus is recommended for the most accurate and up-to-date assessment and due date details.
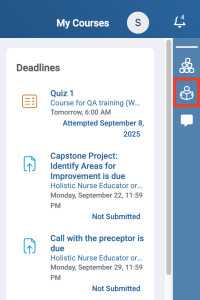
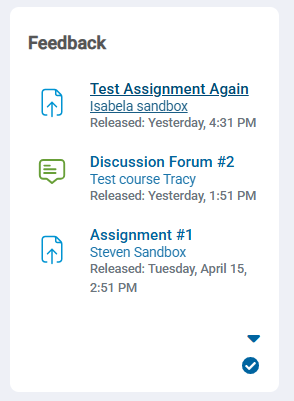
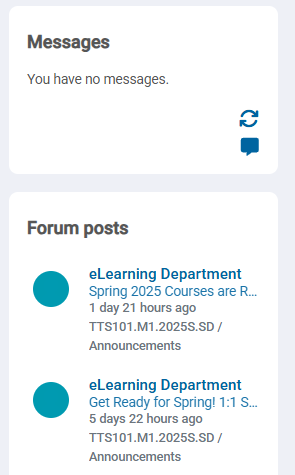
- The Messages Drawer presents the chat menu to keep in touch with your instructors and peers.
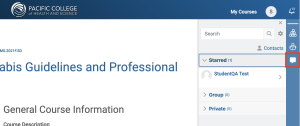
Scrolling to the bottom of the page will also display any Announcements available and the Orientation Content.
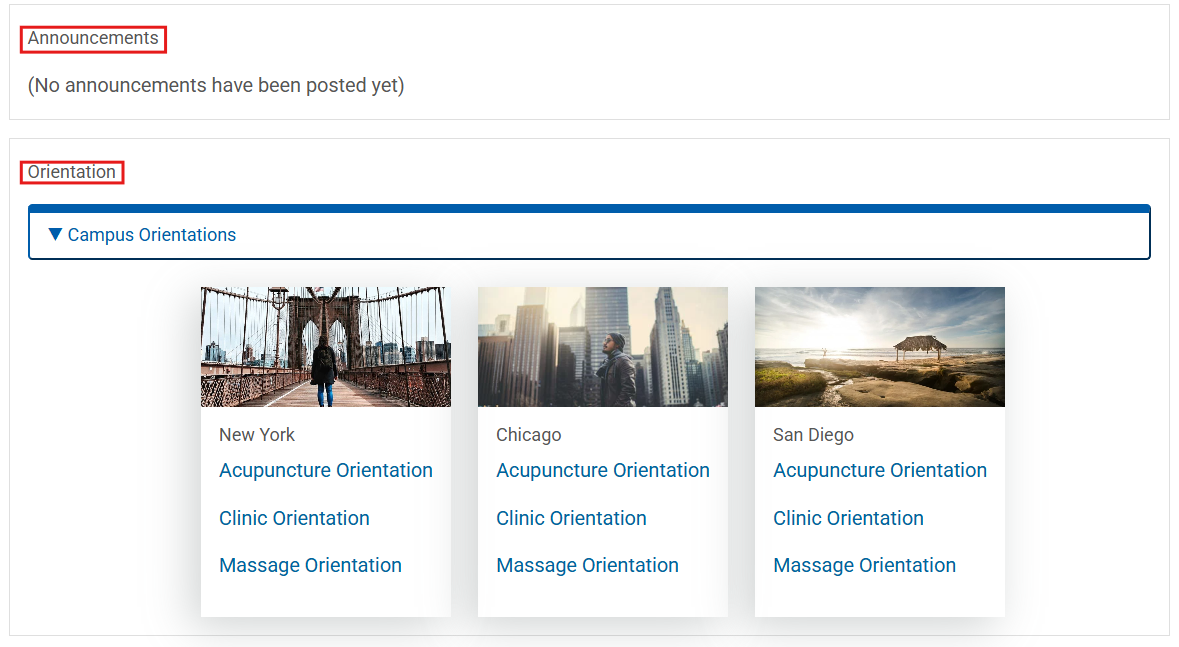
The Dashboard will also allow you to access a particular class by clicking on the course card. Let’s explore a Moodle course!
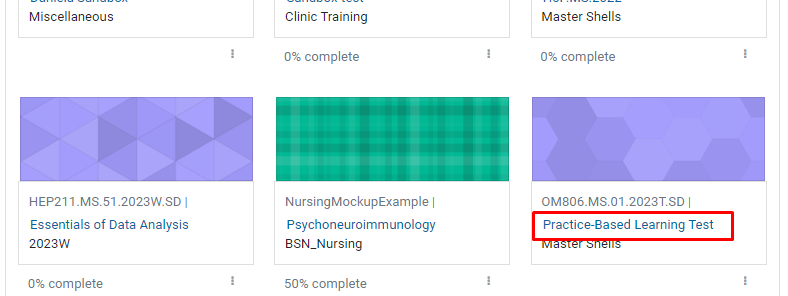
When you enter a class, you’ll immediately notice the course code and name displayed prominently at the top of the screen. To the left of the interface, you’ll find a well-organized table of contents that includes the General Course Information and a breakdown of the weekly sections.
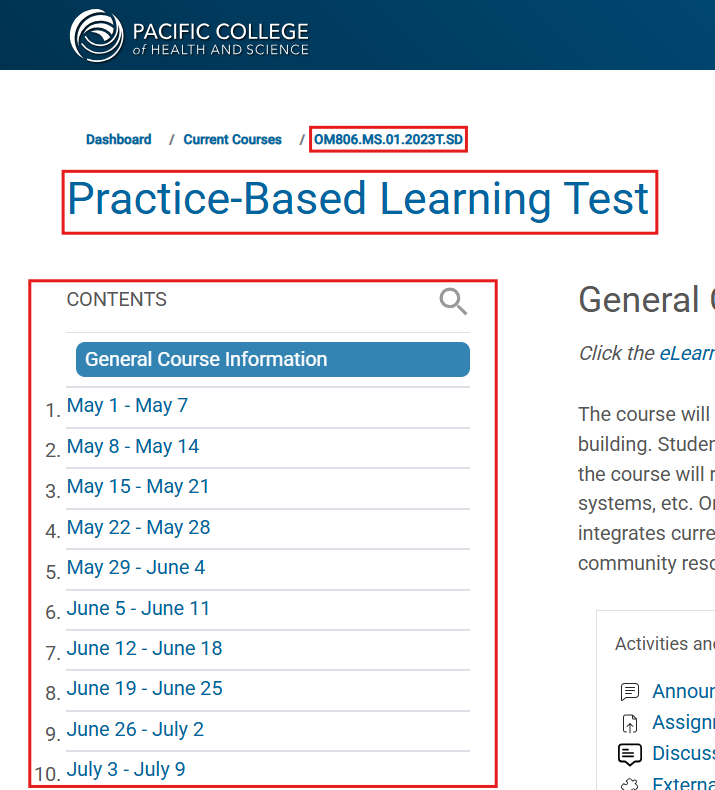
The General Course Information tab displays an Activities and Resources block with direct access to all class activities.
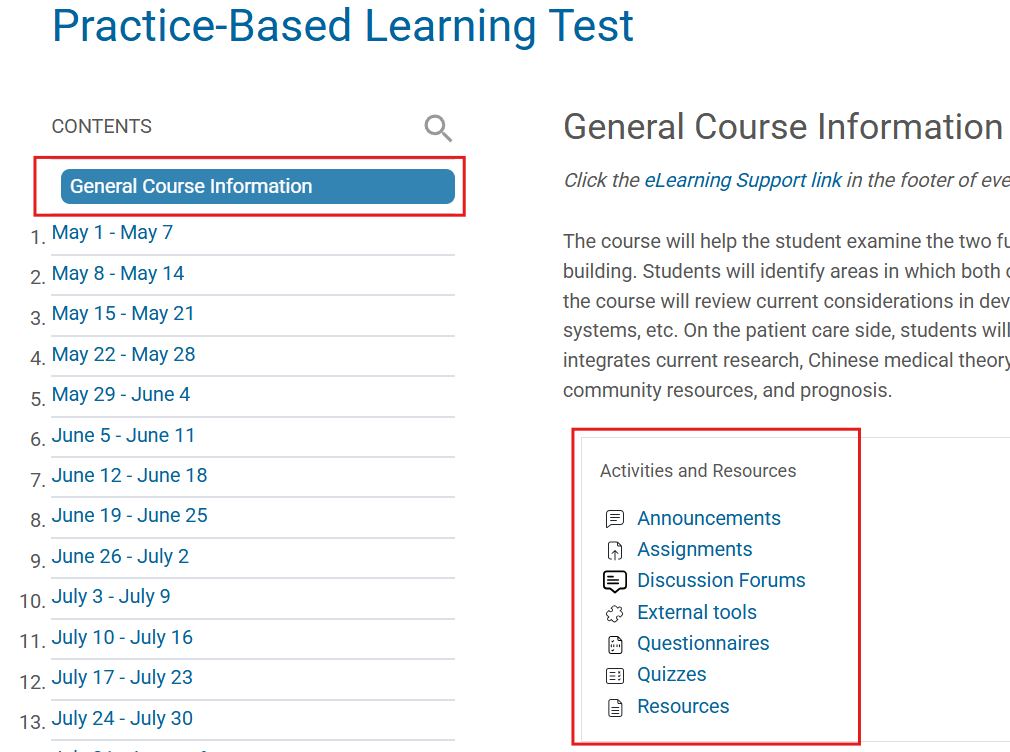
This is also where you will find your Syllabus and other general documentation.
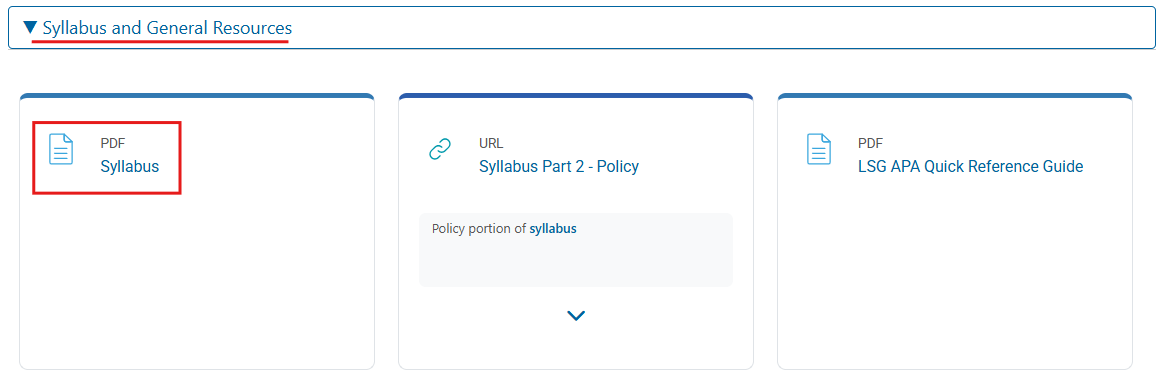
The course will also feature an Announcements forum for important updates and a section for accessing Zoom meetings and recordings for classes with online sessions.
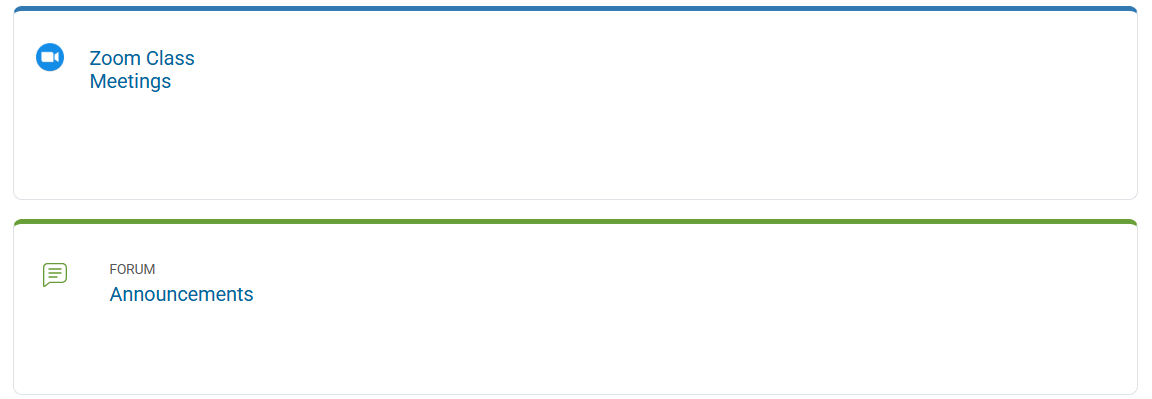
As you progress through the course, you’ll find a wide range of class content organized by week. This includes items like Required Readings, Resources, Assignments, and Activities the instructor selects. Moreover, each week will have a dedicated Weekly Feedback Survey, allowing you to provide valuable input and feedback on that specific week’s class.
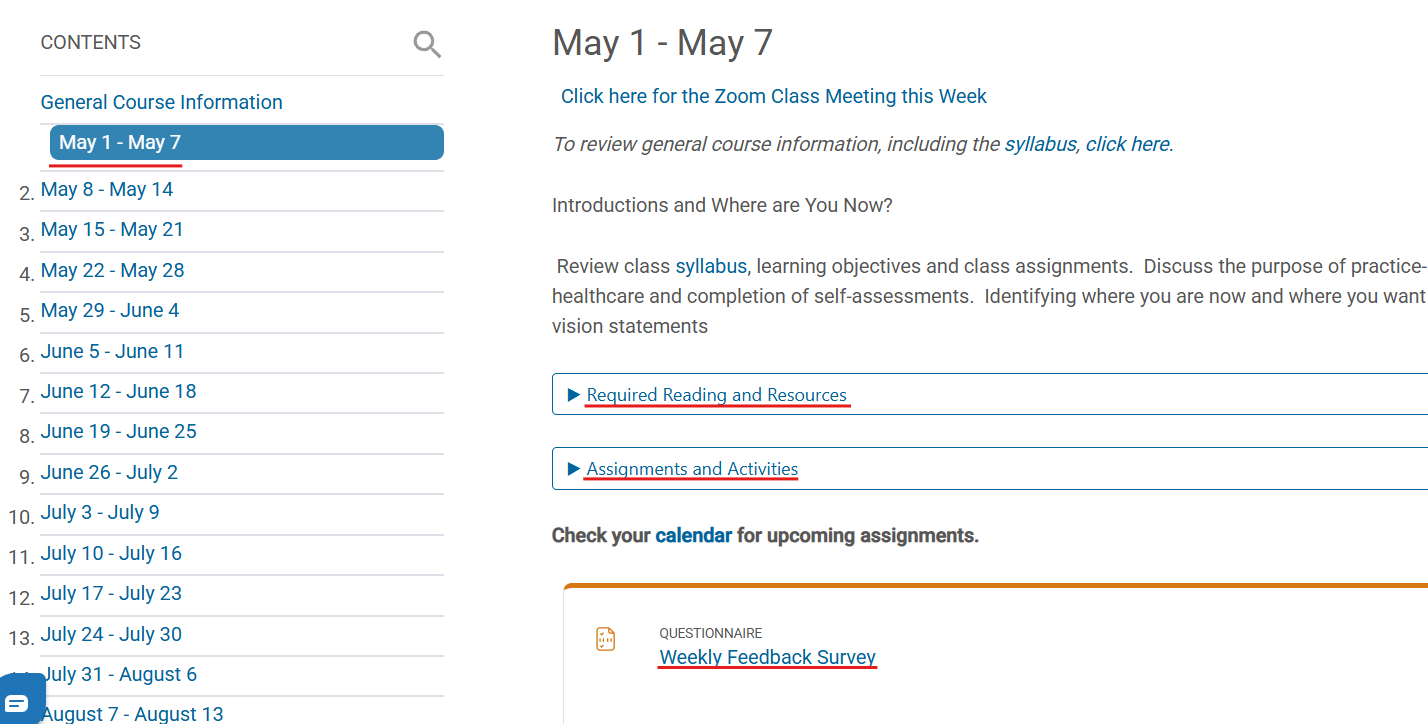
You can access the Course Dashboard at the bottom of the Table of Contents.
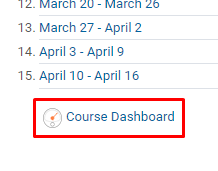
This view offers essential features to enhance your class experience. These include an overview of your course grade and *progress, the Open Grader to check any feedback and revisions made to your submissions and posts, the Gradebook for tracking your course and activity progress, the Participants section for connecting with classmates, and other useful blocks.
*The Progress tracker will only appear if your instructor has Completion Tracking enabled.
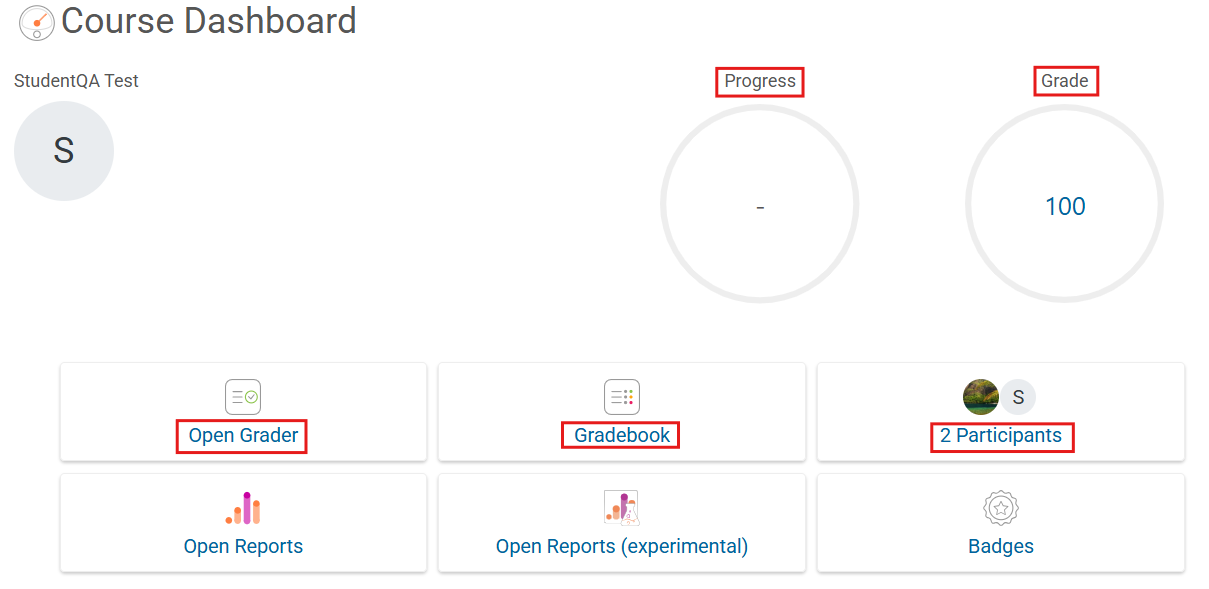
The gradebook provides an overview of your academic progress and allows easy access to assigned grades for assessments.
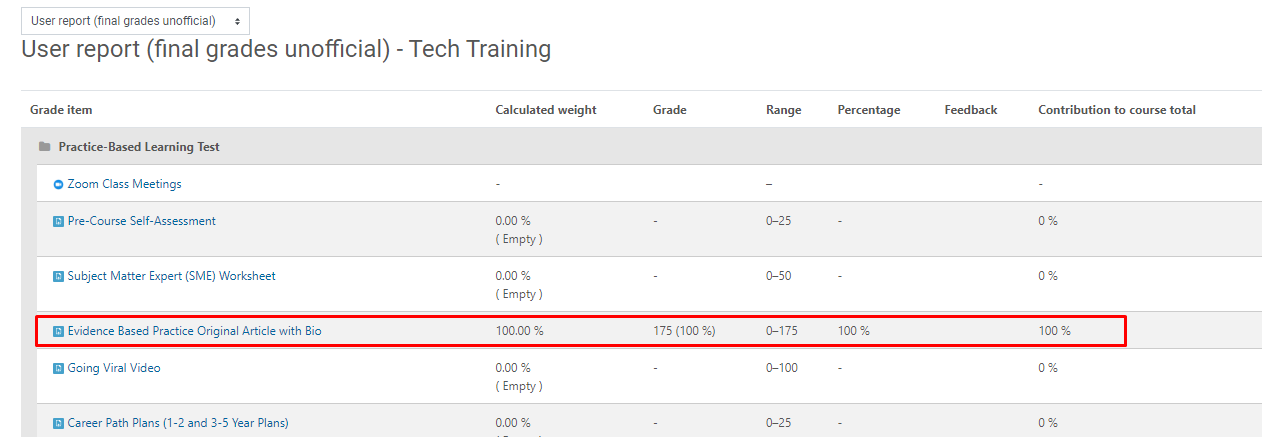
The Participant’s view provides an overview of fellow students and your instructor. Additionally, it conveniently displays information about assigned groups, making it easy to communicate and collaborate with your designated group members. (Not all courses use groups)
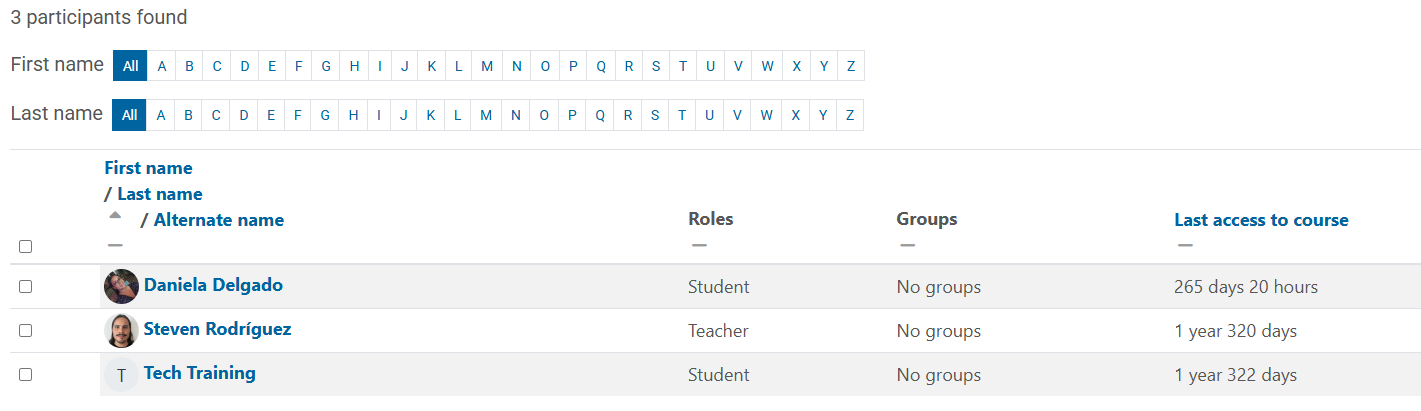
The Course Calendar can be accessed through the Block Drawer. The Calendar showcases important class events specified by your instructor. If there are no online meetings, meeting reminders won’t be displayed. Clicking on “Course calendar” will give you a detailed view of all class-related dates and activities.
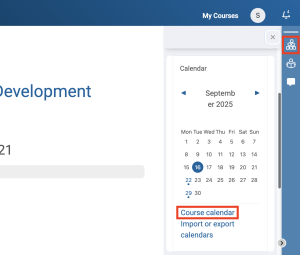
You can move between the months using the arrows at the top. When you encounter a specific event of interest, a simple click will unveil additional details, such as the due time and any available instructions or directions.