If you are a Non-Matriculated, Public Education, or Preparatory Course Options student, please contact an Academic Advisor for assistance to register for courses.
Log in to your Student Portal account portal by copying and pasting this address in your browser: portal.pacificcollege.edu.
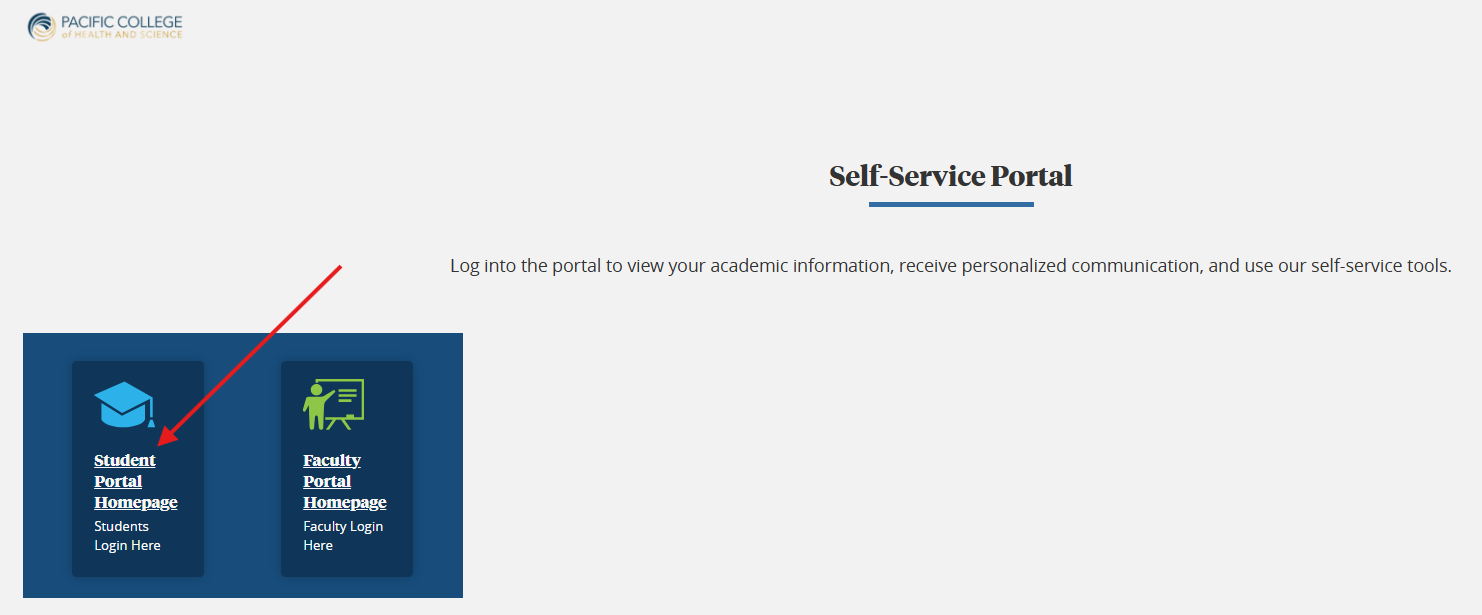
Step 1
After logging into the Student Portal, locate the left-hand menu and click on the Academics link.
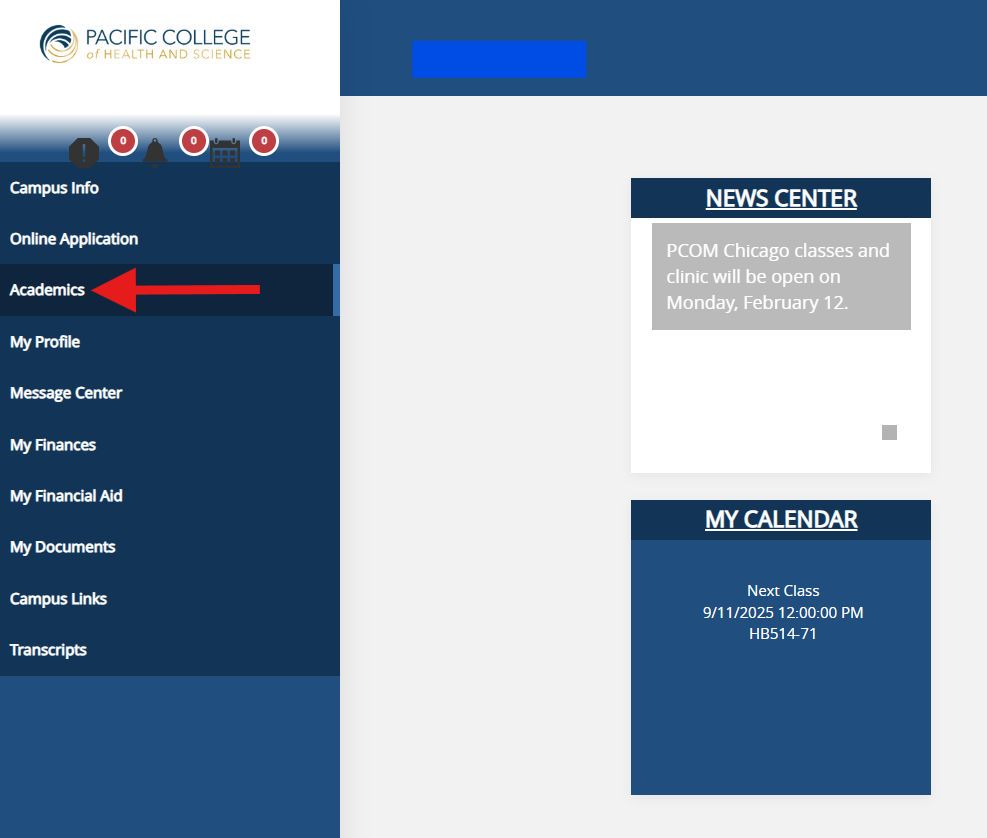
Step 2
Under the Academics section, select Registration.
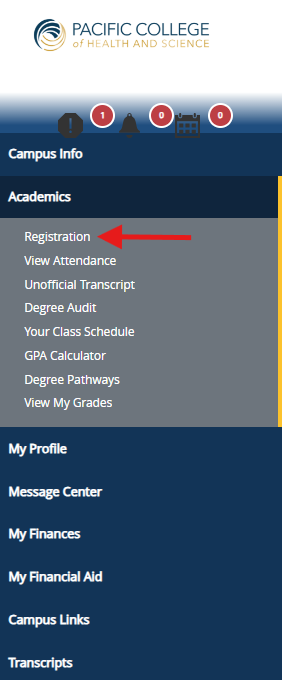
Step 3
🚀 Getting Started with Online Registration
Select Your Program: Begin by choosing the academic program you wish to register for. If only one program is available, it will be automatically selected.
Choose Your Term: Next, pick the term you’re enrolling in. Just like with the program, if there’s only one term listed, it’ll be auto-selected to keep things moving smoothly.
Check Your Registration Status: Once both selections are made, your eligibility for online registration will be displayed. This includes your registration status for the chosen term and program details, so you’ll know exactly where you stand.
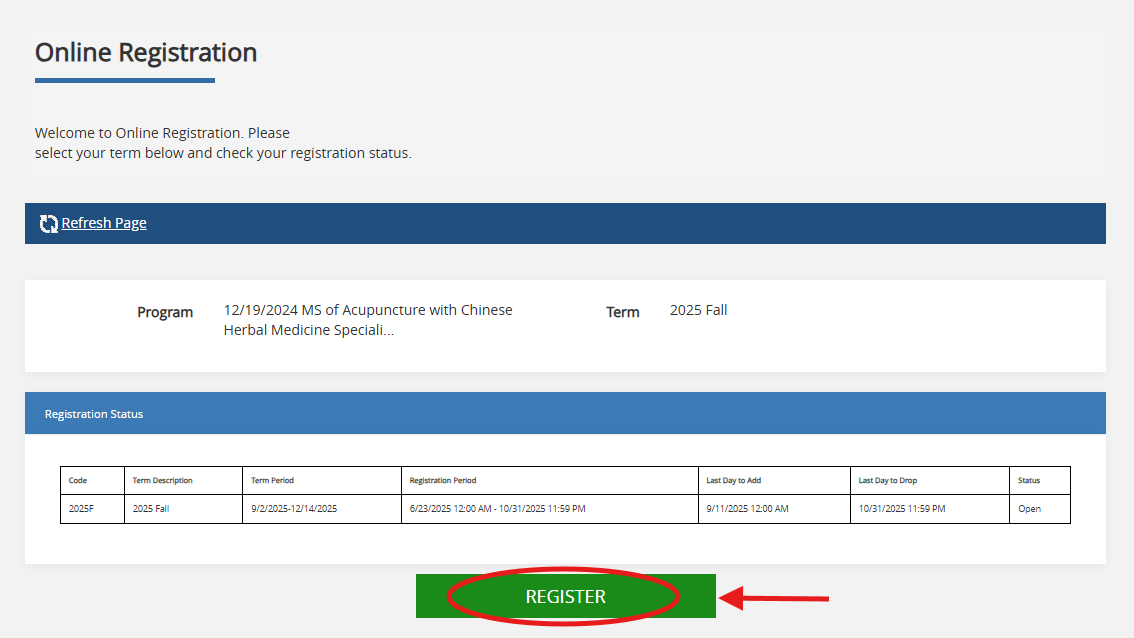
📋 Registration Status Overview
The Registration Status section gives you a quick snapshot of your enrollment eligibility for the selected term. Here’s what each item means:
• 🗓 Registration Period: Shows the start and end dates when you’re allowed to register for courses.
• ➕ Last Day to Add: This is the deadline to add new courses to your schedule for the chosen term.
• ➖ Last Day to Drop: The final date to remove courses from your schedule without academic penalty.
• ✅ Status: Indicates whether registration is currently Open (you can register online) or Closed (registration is not available at the moment).
Take a moment to review these details carefully. If everything looks good, you’re ready to move forward.
To begin, click the Register button to add or drop courses.
Step 4
A new window will pop up. If it does not, please check that your browser does not have pop-up windows blocked.
First, please type in the “Course Code” section the course you wish to register. Next, please select the filters you wish to add for this course with the Filters drop down menu (Course Type, Course Level, Meeting Days, Shift. Class Dates, etc.).
Next, select the course section that you would like to register for by selecting the green ➕ sign from the list of available sections.
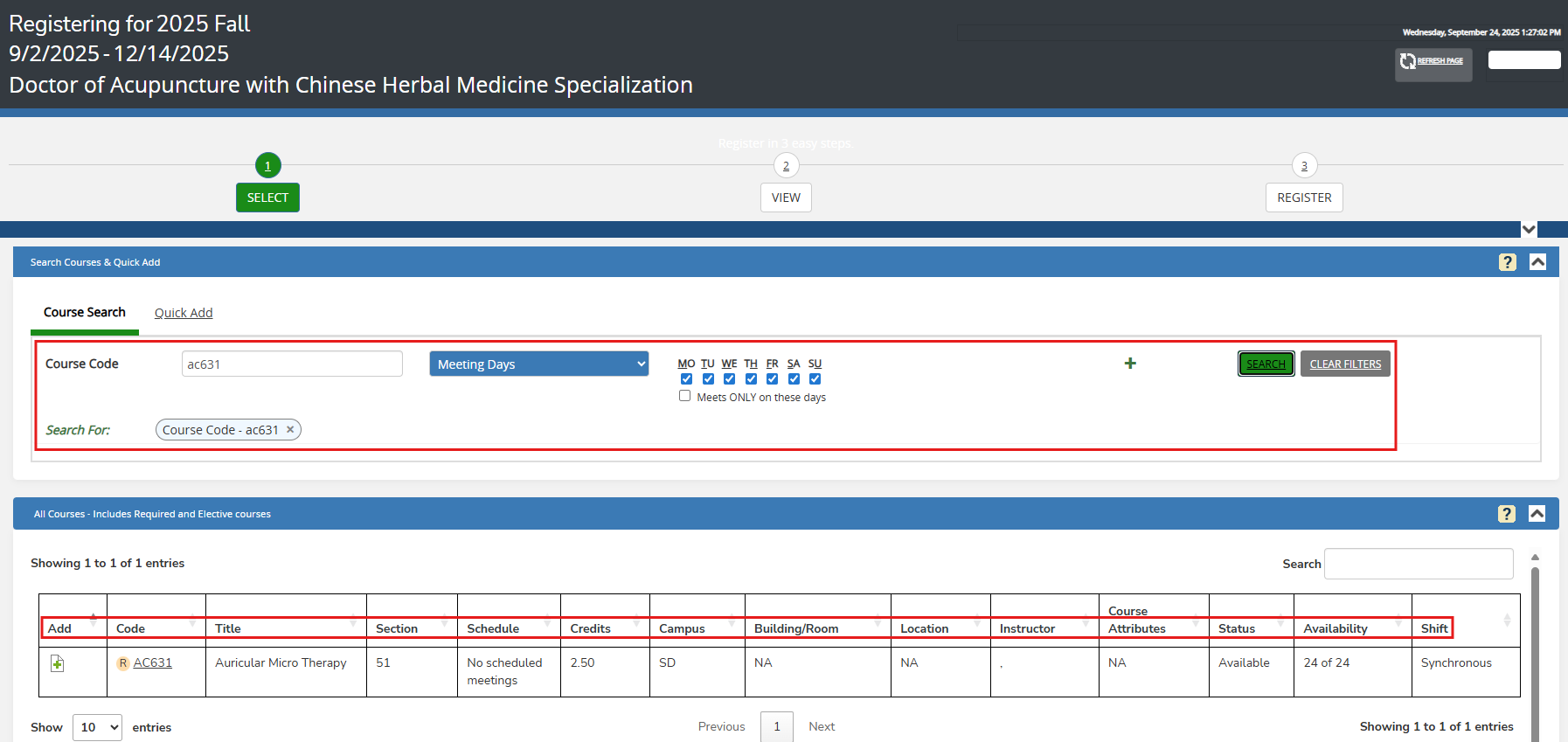
📘 Understanding Course Section Details
When browsing available course sections, you’ll see the following fields displayed for each one:
- ➕ Add: If the section is open for registration, an add icon will appear. Click it to select the course.
Note: If the course has prerequisites, a PreReq link will be shown. You must meet all prerequisite requirements—including prior courses and any testing criteria—before you can register. - 🔢 Code: The official course code (e.g., OM600.51).
- 📚 Title: The name of the course.
- 🔖 Section: Identifies the specific section, which corresponds to a particular day and time.
- 🗓 Schedule: Displays the days and times the section meets. Click the link to view a monthly calendar of meeting dates.
- 🎓 Credits: Indicates how many credits the course is worth.
- 👩🏫 Instructor: Shows the name of the instructor teaching that section.
- 📌 Status: Indicates the current registration status of the section. Possible values include:
- Available – Open for registration
- Full – No seats available
- Closed – Registration period has ended
- Pending Drop – Section may become available soon
- PreReq – Prerequisites must be met before registering
- 📈 Availability: Shows whether seats are currently available.
- Available – Seats are open, but enrollment may change as students register.
- Closed – No seats left.
Reminder: Your enrollment is only confirmed once your status reflects Registered.
- 🖥 Shift: Indicates the course delivery method, such as: Synchronous (live sessions), Asynchronous (self-paced), On-ground (in-person), Online (remote learning)
If the final date for registration has passed, the status is Closed.
A course section is labeled as Full when no seats are available.
If a course has a co-requisite or prerequisite, a new window will pop up to view prerequisites and/or corequisites required for the course. When registering in a course that has co-requisites, you must register in all co-requisite courses at the same time before proceeding. Please consult the College Catalog.
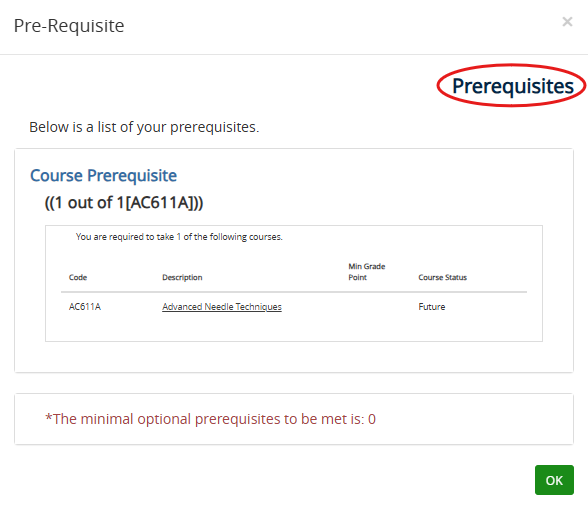
You are not allowed to register for a course if you do not meet all prerequisites or are not registered in a course that enables you to meet the prerequisites before the beginning of the course in which you are attempting to register. Please consult the college catalog.
Step 5
Once you select the add button for a specific course section, the selected courses will move from the “Required Courses” section to the “Selected Courses” section. Under “Selected Courses,” Select “Register/Drop” to move to the next screen.
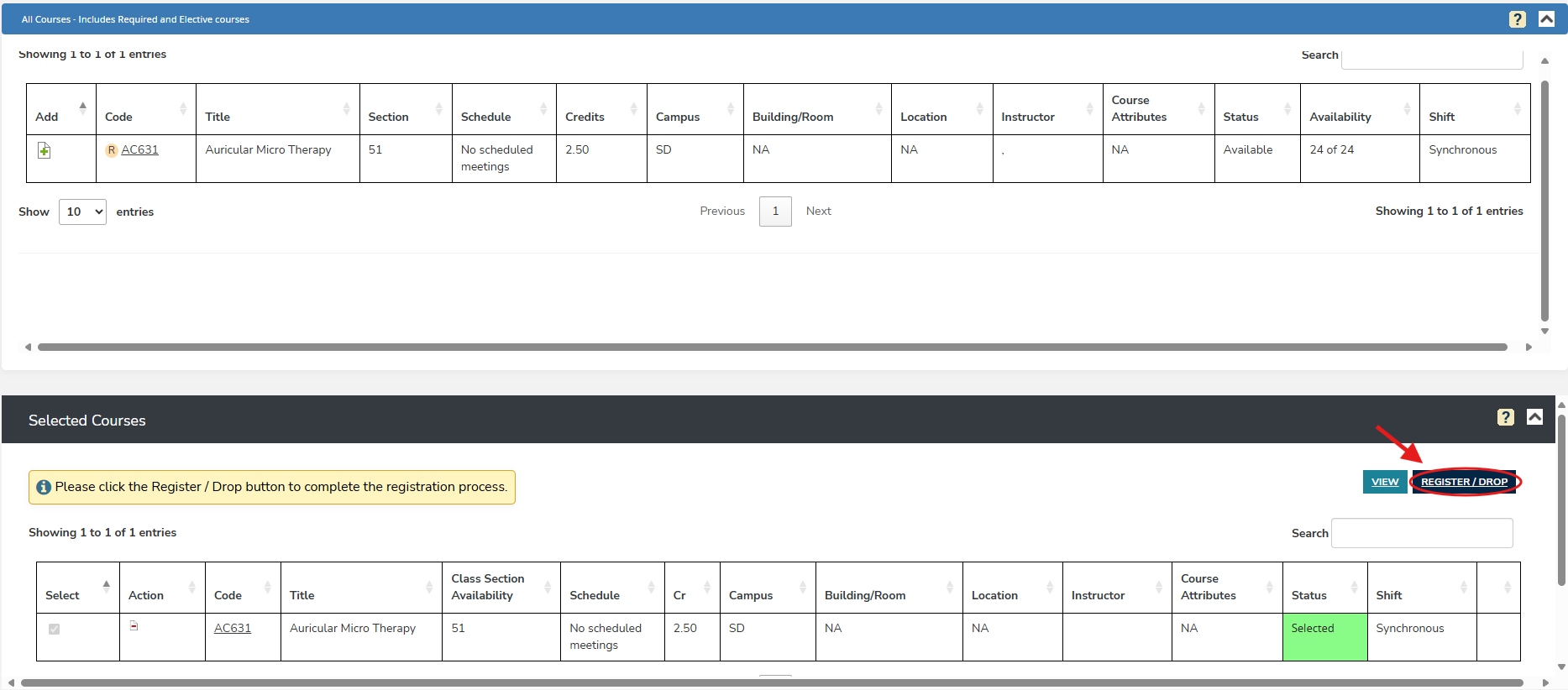
Step 6
On the “Selected Courses” screen, please verify your selections. When finished, select “Register/Drop”.
Step 7
The confirmation screen will present your registration selections that were successfully processed.
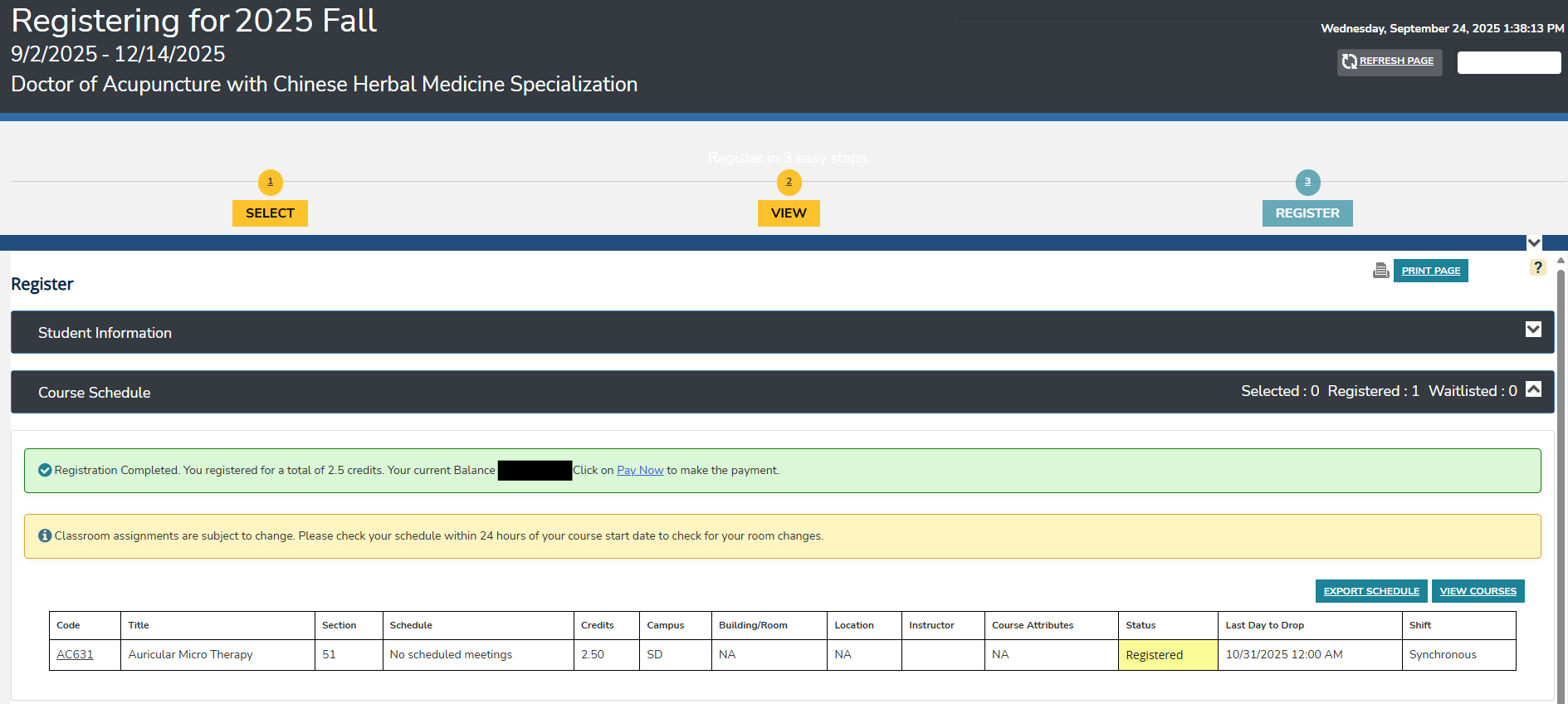
✅ Registration Confirmation
After registering for your courses, you can verify your enrollment in a few easy ways:
• Confirmation Screen: Immediately after registering, a summary of your successful course selections will appear.
• Main Registration Page: Return here anytime to view your current registration status.
• Your Class Schedule (PDF): Download and review your schedule in PDF format for a clear, printable overview.
🔍 Be sure to double-check that your schedule aligns with the correct enrollment line to avoid any registration issues.
Once everything looks good, you’re officially set for the term!
Quick Add Panel:
Use the Quick Add feature if you know the Course Code and Section of a course you wish to register for.
Click Add to insert the Course and Section into the Selected Courses area.
If found and all applicable prerequisites or corequisites are met, the desired course and section is placed in the Selected Courses area. If any prerequisite and/or corequisite requirements are not met, a message appears below the Add button indicating why registration in the desired course is not allowed.
Registering for a Required Elective Course
Go back to the main registration screen. Refresh the page, if needed.
Select the Non/Matriculated program from Program the drop/down menu.
Select a Term. If only one term exists, the term is already selected.
Select “Register” to add and/or drop classes.
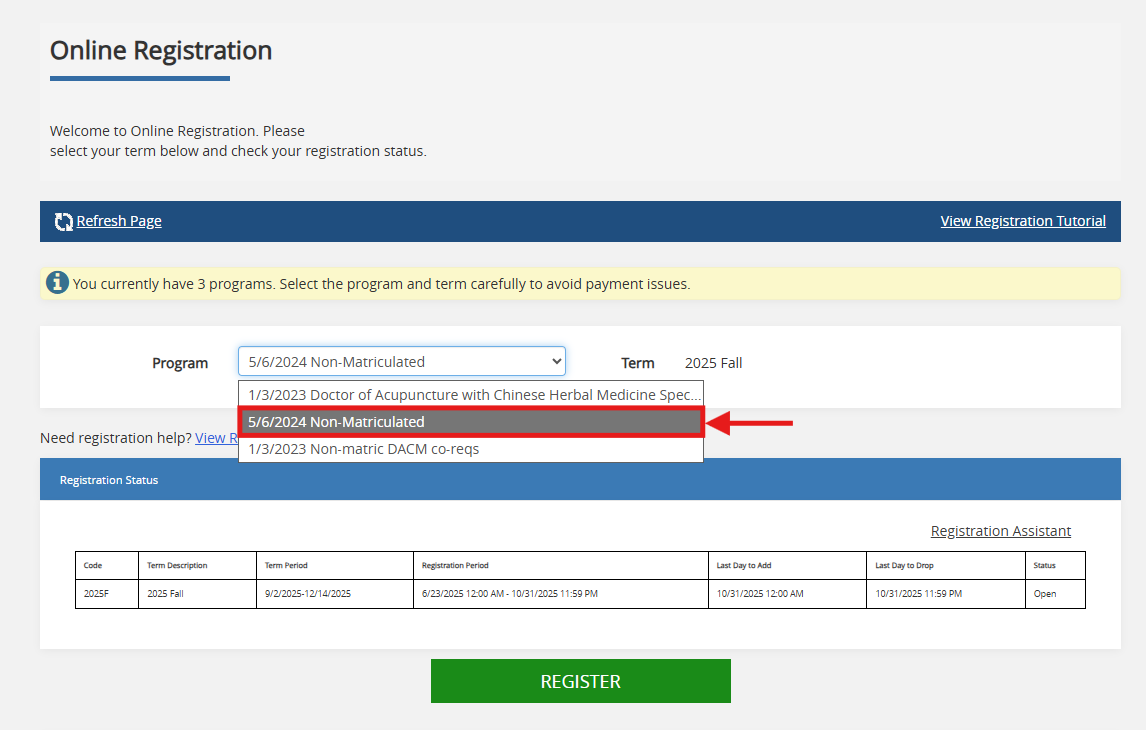
On the next screen, under “Course Search,” change the search criteria from “Required” to “Elective”. Then select “Search” at the bottom of the screen.
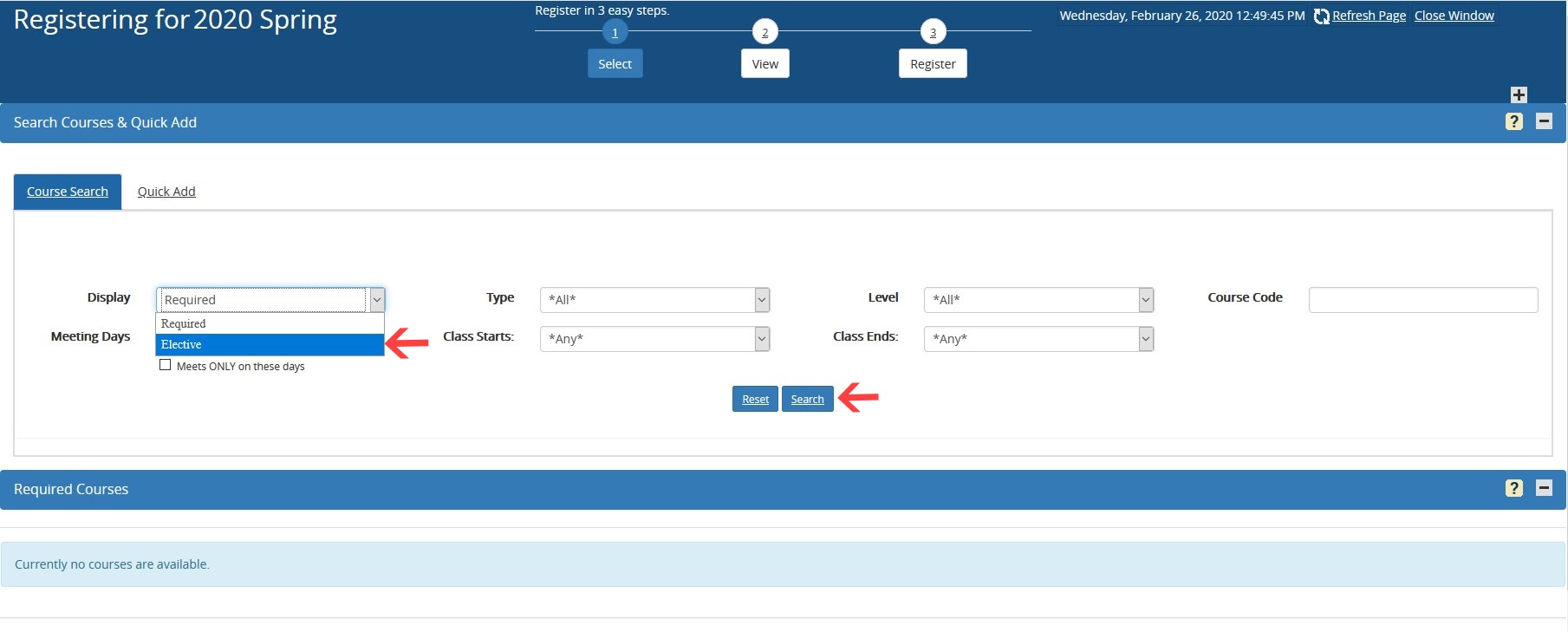
The system will present the available elective options for your program of study. If your program of study does not have elective requirements, you will not be able to register via the Student Portal. Please contact an Academic Advisor or the Registrar’s Office through an add/drop form.
From the list of available courses in the Search Results area, begin the process of adding courses to your schedule by clicking next to the desired course. A list of all course sections available for the selected course is displayed.
Please follow steps 4 – 6, as noted above.
🔄 Unregistering from Courses
Students can drop courses directly through the Student Portal, but only until the end of the add/drop period. After that deadline, any changes must be submitted using a Course Add/Drop Form through the Registrar’s Office.
💡 Tip: If your screen doesn’t reflect recent changes, try refreshing it.
To drop a course via the Student Portal, follow the steps below:
Step 1
Once you’re logged into the Student Portal, look to the left-hand menu and click on the the section labeled “Academics” (highlighted below).
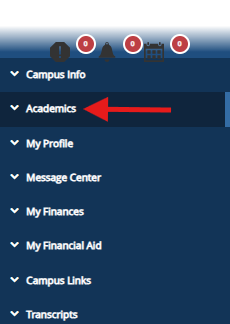
Step 2
Under the “Academics” menu, select “Registration” to continue.
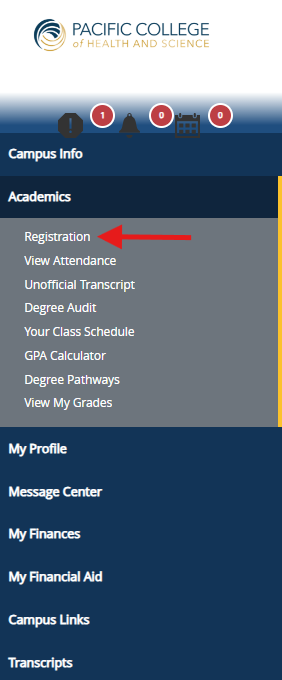
Step 3
Once you reach the main registration screen, your currently registered courses will be displayed at the bottom of the page.
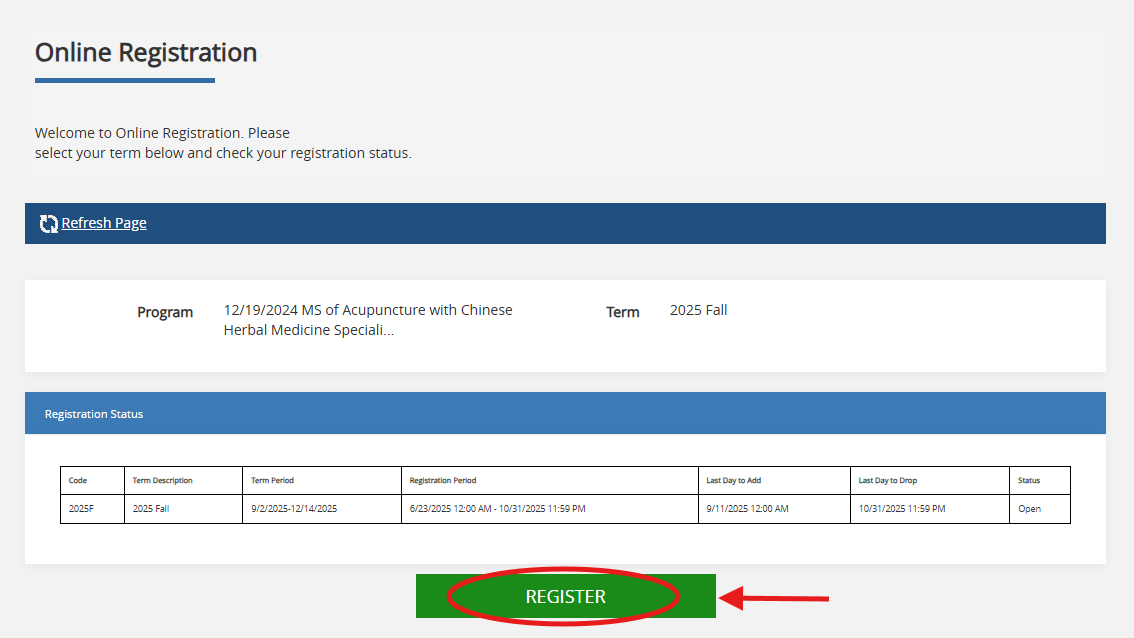
Select the “Register” button.
Step 4
On the next screen, under “Selected Courses,” select “View”.
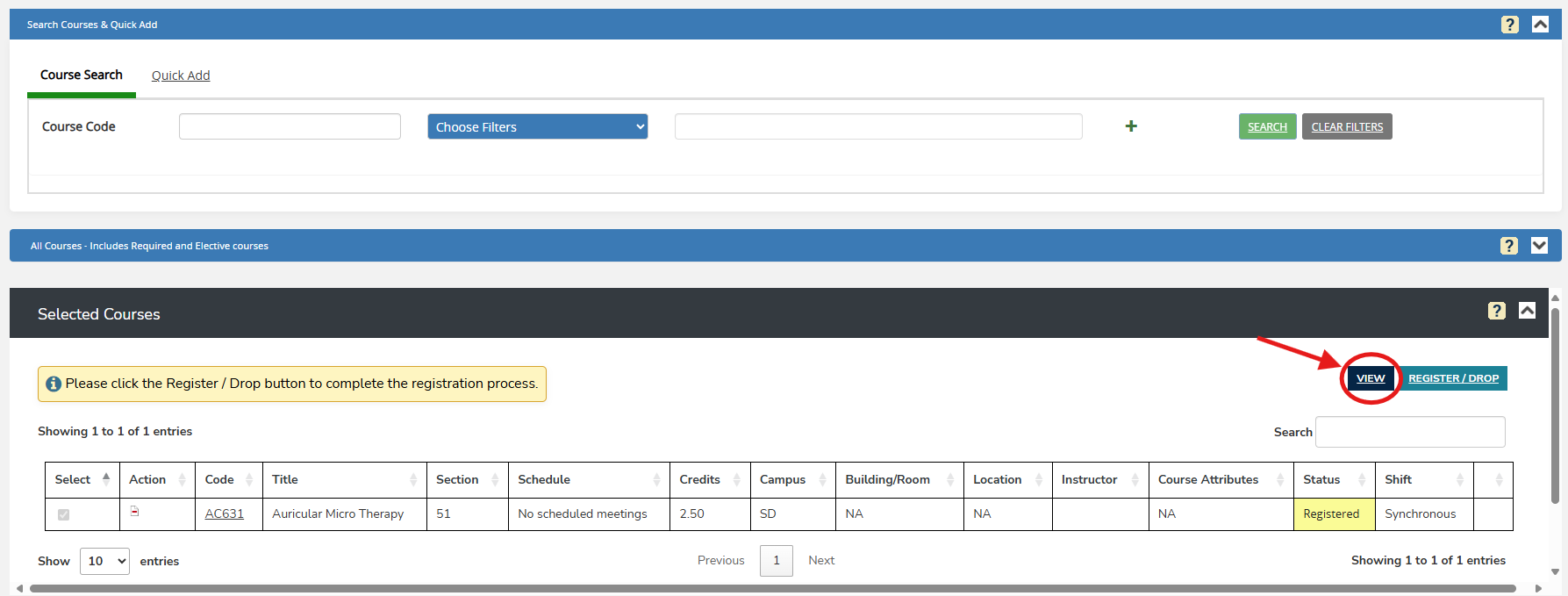
Step 5
Select the red ➖ button , which will change to a green ➕ button. If, however, the course that you are trying to unregister is a corequisite to a course in which you are already registered, you must select and drop the corequisite(s) courses as well.
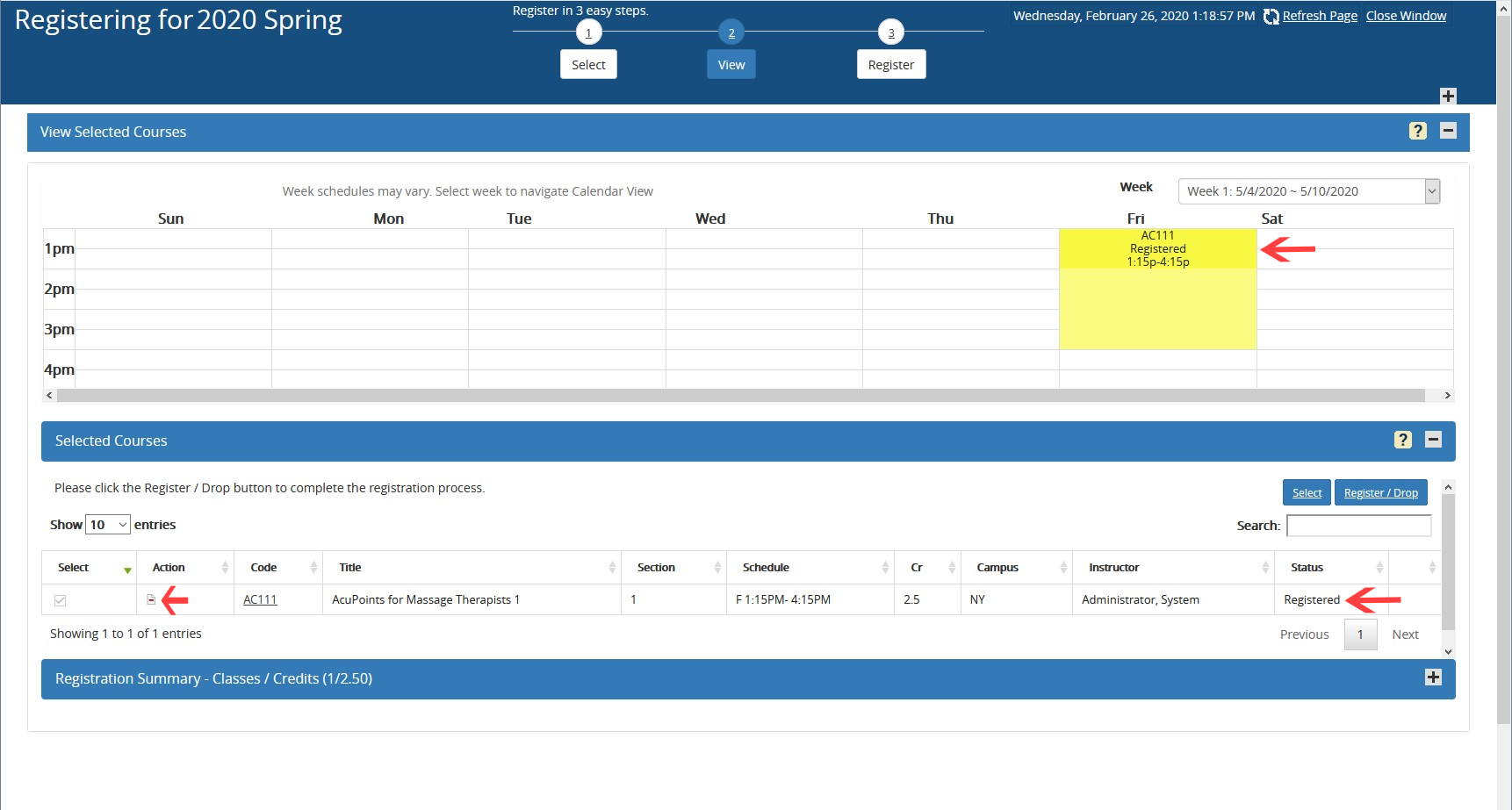
Step 6
Once the green ➕ sign appears, your status will change from “Registered” to “Pending Drop.” Select the “Register/Drop” button in the Selected Courses section.
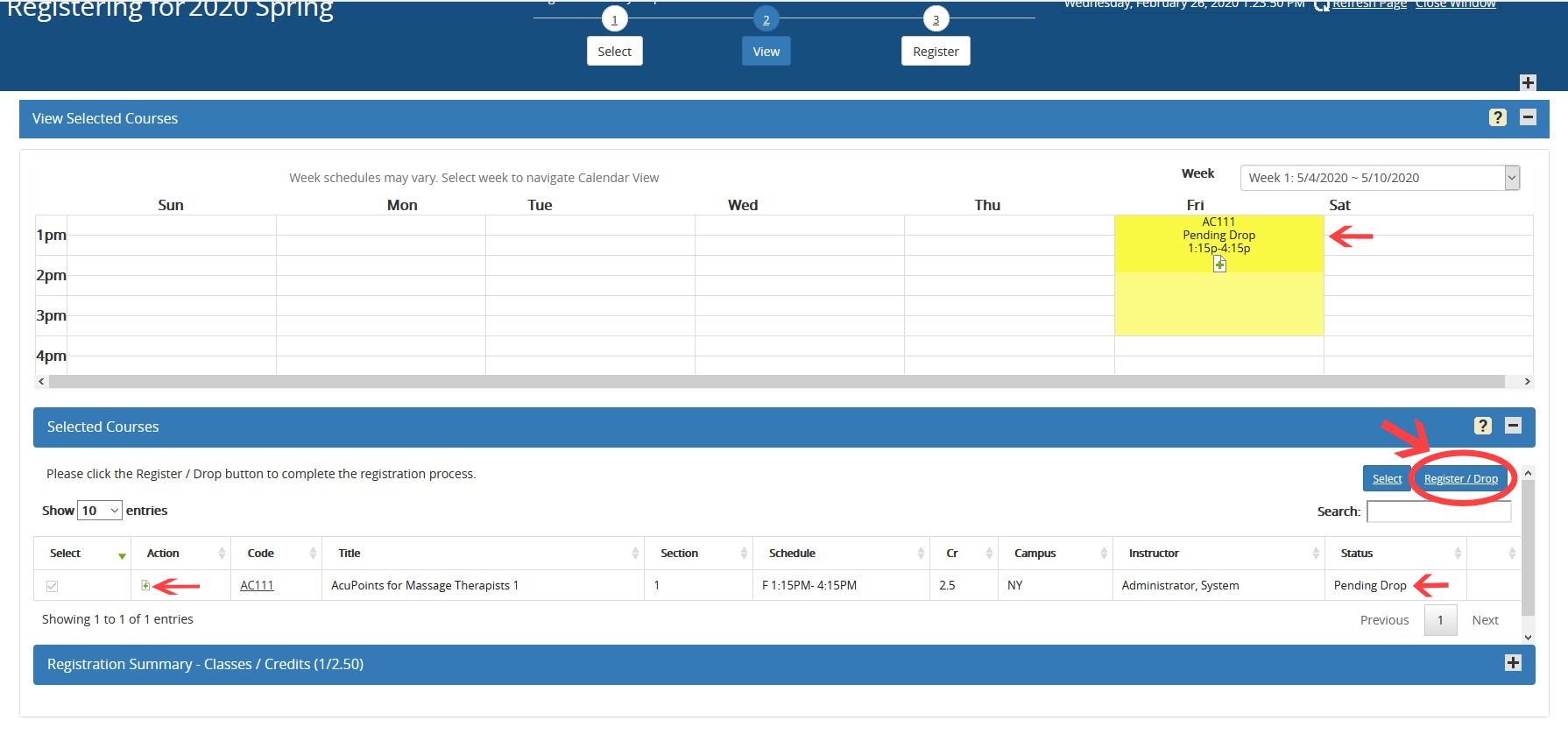
Step 7
On the “Selected Courses” screen, please verify your selections. When finished, select “Register/Drop”.
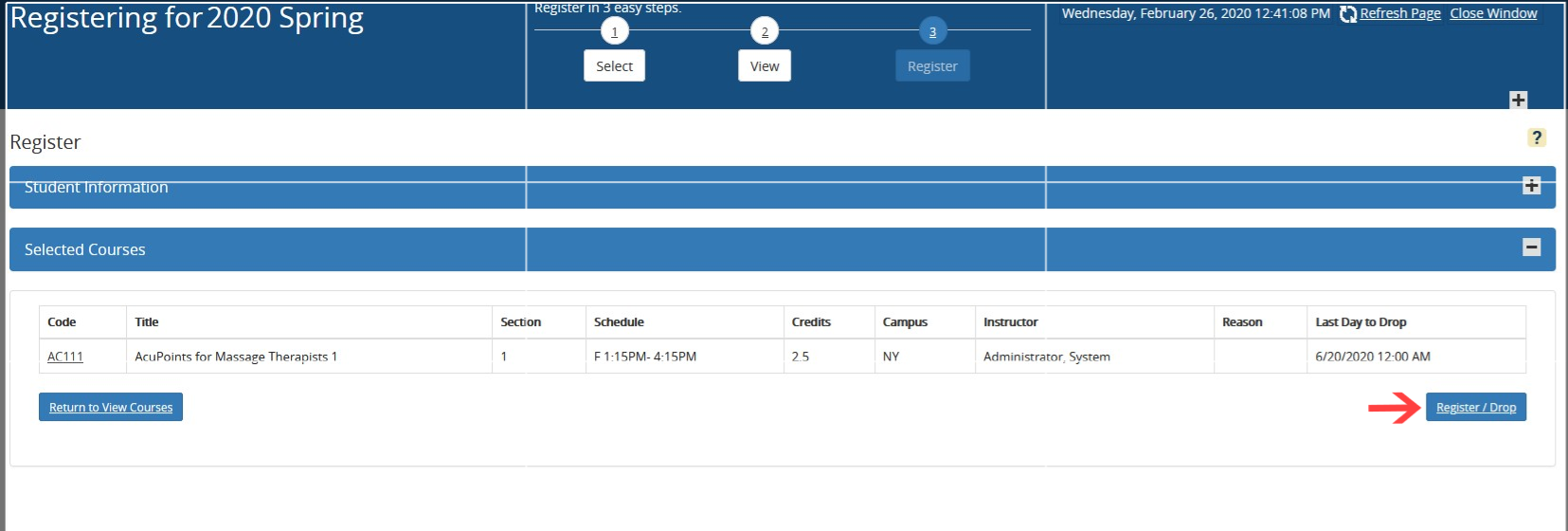
Step 8
The confirmation screen will display your currently registered courses.
If you need to re-register for a course you just dropped, along with any required co-requisite(s), simply close the confirmation window and return to the main registration screen. Then, follow the registration steps outlined above to complete your enrollment.
